Edge, nowa przeglądarka internetowa firmy Microsoft dla systemu Windows 10 nie jest pozbawiona problemów. Użytkownicy często skarżą się, że przeglądarka Edge nie otwiera się, przeglądarka Edge jest wolna, a przeglądarka Edge automatycznie zamyka się kilka sekund po jej uruchomieniu.
Przez wszystkie te dni użytkownicy systemu Windows 10 musieli resetować / ponownie instalować przeglądarkę Edge, aby rozwiązać większość problemów. Ponowna instalacja / resetowanie przeglądarki Edge wymaga usunięcia folderu systemowego, a następnie wykonania kilku poleceń w PowerShell. Początkujący użytkownicy zawsze wahają się przed uruchomieniem nieznanych poleceń i próbują unikać wiersza poleceń i PowerShell.

Użytkownicy zwracali się do firmy Microsoft z prośbą o udostępnienie opcji naprawy przeglądarki Edge w systemie Windows 10. W końcu Microsoft wydaje się, że wysłuchał opinii użytkowników, ponieważ istnieją przepisy dotyczące naprawy i resetowania przeglądarki Edge w Windows 10 Fall Creators Update (wersja 1709).
Operacje resetowania i naprawy przeglądarki Edge można wykonać, przechodząc do opcji Ustawienia> Aplikacje> Aplikacje i funkcje> Microsoft Edge.
W tym przewodniku zobaczymy, jak naprawić przeglądarkę Edge w systemie Windows 10 bez pomocy jakichkolwiek narzędzi dostępnych na rynku lub bez modyfikowania jakichkolwiek narzędzi systemowych.
Napraw przeglądarkę Microsoft Edge
Oto jak naprawić przeglądarkę Microsoft Edge w Windows 10.
WAŻNE: Możliwość naprawy przeglądarki Microsoft Edge jest dostępna w Fall Creators Update dla Windows 10 (wersja 1709). Ta sama funkcja nie istnieje w aktualizacji kreatora Windows 10 (v1703).
Krok 1: Otwórz aplikację Ustawienia. Przejdź do aplikacji > Aplikacje i funkcje .
Krok 2: Wyszukaj wpis Microsoft Edge i kliknij go. Powinieneś teraz zobaczyć link Opcje zaawansowane . Kliknij link, aby otworzyć stronę Wykorzystanie pamięci i resetowanie aplikacji.
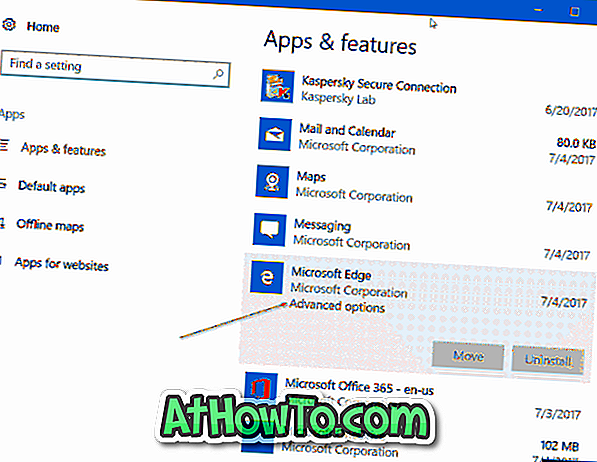
Krok 3: Tutaj zobaczysz dwie opcje: Napraw i Resetuj . Opcja naprawy naprawia przeglądarkę Microsoft Edge bez usuwania danych. Opcja Reset służy do przywrócenia domyślnych ustawień przeglądarki Microsoft Edge poprzez usunięcie danych, w tym historii przeglądarki, plików cookie i innych ustawień Edge.

Ponieważ chcemy naprawić przeglądarkę Edge, kliknij przycisk Napraw . Na koniec, jeśli zobaczysz okno dialogowe potwierdzenia, kliknij ponownie przycisk Napraw, aby rozpocząć naprawę instalacji przeglądarki Edge.
Twoja przeglądarka Edge powinna być gotowa do użycia w ciągu kilku sekund. Jeśli system Windows 10 poprosi o ponowne uruchomienie komputera, zrób to samo raz.
Nie zapomnij przeczytać naszego sposobu odinstalowania i usunięcia przeglądarki Microsoft Edge z przewodnika po systemie Windows 10.
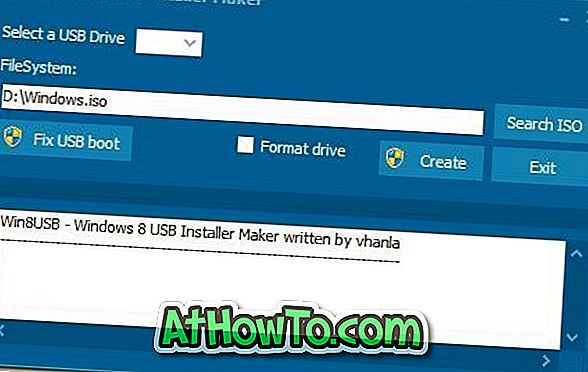








![Jak uzyskać interfejs Windows 8 Ribbon UI w Windows 7, Vista i XP Explorer [Dokładny wygląd interfejsu wstążki]](https://athowto.com/img/vista-tweaks/942/how-get-windows-8-ribbon-ui-windows-7.jpg)




