Podobnie jak jego poprzednicy, system Windows 10 nie pozwala również na przypisywanie folderów do paska zadań po wyjęciu z pudełka. Firma Microsoft dodała możliwość przypinania folderów do paska zadań w pierwszej wersji podglądu systemu Windows 10, ale funkcja ta nie jest częścią ostatecznej kompilacji systemu Windows 10.
Nawet jeśli można uzyskać dostęp do często używanych plików i folderów, klikając prawym przyciskiem myszy ikonę eksploratora lub eksploratora plików na pasku zadań, system Windows 10 nie pozwala użytkownikom przypinać folderów do paska zadań.

W systemach Windows 7 i Windows 8 / 8.1 trzeba było utworzyć plik wykonywalny (.exe), a następnie zmienić nazwę ścieżki na żądany folder lub skorzystać z pomocy narzędzi innych firm, takich jak Pasek zadań na pasku zadań, aby przypiąć folder do pasek zadań w systemie Windows 7 i Windows 8. Możesz przeczytać wszystkie trzy sposoby, aby przypiąć foldery do przewodnika na pasku zadań, aby poznać wszystkie sposoby dodawania folderu do paska zadań w systemie Windows 8 / 8.1.
Dodaj foldery do paska zadań w systemie Windows 10
Na szczęście możliwe jest przypinanie folderów do paska zadań Windows 10 bez pomocy narzędzi innych firm. Na przykład można przypiąć pliki do pobrania, zdjęcia, filmy wideo i każdy inny folder, do którego bardzo często uzyskasz dostęp, i przypiąć go do paska zadań. Inną zaletą tej metody jest możliwość otwierania tych przypiętych folderów za pomocą skrótów klawiaturowych (Windows + 1-9). Postępuj zgodnie ze wskazówkami podanymi poniżej, aby łatwo przypiąć folder do paska zadań w systemie Windows 10.
Metoda 1
Jest to najłatwiejsze obejście problemu polegające na przypięciu folderu do paska zadań systemu Windows 10.
Krok 1: Kliknij prawym przyciskiem myszy folder, który chcesz przypiąć do paska zadań, kliknij Wyślij do, a następnie kliknij Pulpit (utwórz skrót), aby utworzyć skrót do folderu na pulpicie.

Wykonaj tę samą procedurę, nawet jeśli folder, który chcesz przypiąć do paska zadań, znajduje się na pasku zadań. Śmiało i stwórz skrót.
Krok 2: Gdy skrót do folderu znajduje się na pulpicie, kliknij prawym przyciskiem myszy skrót do folderu, a następnie kliknij Właściwości, aby go otworzyć.


Krok 3: W zakładce Skrót, w polu Cel (patrz obrazek poniżej), musisz dodać pozycję Eksploratora tuż przed rzeczywistym celem. Upewnij się, że między Eksploratorem a rzeczywistym wpisem znajduje się spacja, jak pokazano na rysunku poniżej.
Na przykład, jeśli rzeczywistym celem jest „C: Into Windows”, musisz go „Explorer C: Into Windows”.


Po zakończeniu kliknij przycisk Zastosuj.
Krok 4: Teraz przeciągnij i upuść skrót na pasku zadań, aby przypiąć go do paska zadań. Po przypięciu skrótu do paska zadań zamiast ikony rzeczywistego folderu pojawia się ikona Eksploratora plików.

Jeśli chcesz zmienić ikonę folderu skrótu, kliknij prawym przyciskiem myszy skrót na pulpicie, kliknij polecenie Właściwości, w obszarze karty Skrót, kliknij przycisk Zmień ikonę, wybierz ikonę, kliknij przycisk OK, a następnie kliknij przycisk Zastosuj. Na koniec przypnij go do paska zadań. To wszystko!
Metoda 2
UPDATE: Ta metoda nie działa już w wersji RTM (10240 i wyższej) systemu Windows 10. Postępuj zgodnie z instrukcjami w Metodzie 1, aby przypiąć foldery do paska zadań.
Aby przypiąć folder do paska zadań w systemie Windows 10, wykonaj następujące instrukcje:
Krok 1: Najpierw przejdź do lokalizacji, w której znajduje się folder, który chcesz przypiąć do paska zadań. Pamiętaj, że nie możesz jednocześnie przypiąć wielu folderów do paska zadań. Wybierz tylko jeden folder na raz.
Krok 2: Następnie kliknij prawym przyciskiem myszy folder, który chcesz przypiąć do paska zadań, a następnie kliknij opcję Przypnij do uruchomienia. Ta akcja spowoduje przypięcie folderu do menu Start lub ekranu Start.

Krok 3: Gdy folder znajduje się w menu Start / ekranie startowym, kliknij prawym przyciskiem myszy kafelek folderu i kliknij opcję Przypnij do paska zadań, aby przypiąć folder do paska zadań. To jest to!

Jak zauważyłeś, po kliknięciu prawym przyciskiem myszy folderu, opcja Przypnij do paska zadań nie jest wyświetlana, ale po kliknięciu prawym przyciskiem myszy kafelka folderu na menu Start / ekranie Start pojawia się opcja Przypnij do paska zadań. Opcja Przypnij do paska zadań w menu kontekstowym folderu byłaby niesamowita.
Jak łatwo przypiąć ikonę Kosza do paska zadań w przewodniku systemu Windows 10 może Cię również zainteresować.

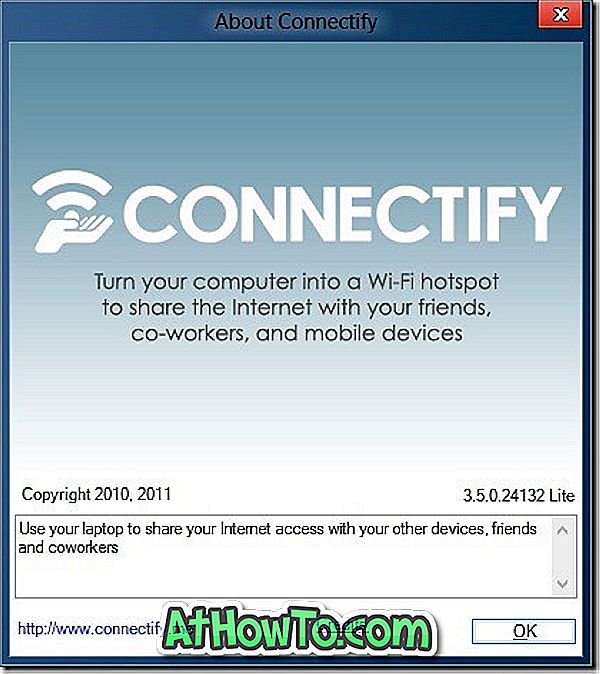
![Jak uzyskać interfejs Windows 8 Ribbon UI w Windows 7, Vista i XP Explorer [Dokładny wygląd interfejsu wstążki]](https://athowto.com/img/vista-tweaks/942/how-get-windows-8-ribbon-ui-windows-7.jpg)









