W systemie Windows 8.1 i poprzednich wersjach ustawienia paska zadań i menu Start były wyświetlane w oknie dialogowym Właściwości paska zadań i menu Start. W systemie Windows 10 Microsoft przeniósł ustawienia menu Start do nowej aplikacji Ustawienia.
Wraz z aktualizacją Windows 10, która ma zostać wydana w lipcu 2016 r., Microsoft planuje przenieść ustawienia paska zadań do aplikacji Ustawienia. Począwszy od wersji 14271 do budowania podglądu poufnych informacji, można znaleźć wszystkie ustawienia paska zadań w aplikacji Ustawienia. Mimo to Microsoft nie usunął jeszcze okna dialogowego Właściwości paska zadań i menu Start, ale może się go pozbyć w niedalekiej przyszłości.
Krótko mówiąc, możesz teraz uzyskać dostęp do wszystkich ustawień paska zadań, przechodząc do aplikacji Ustawienia. Ustawienia takie jak blokowanie paska zadań, automatyczne ukrywanie paska zadań, używanie małych przycisków na pasku zadań, włączanie i wyłączanie funkcji podglądu pulpitu, lokalizacja paska zadań na ekranie oraz ustawienia paska zadań dla wielu wyświetlaczy można znaleźć w kategorii Ustawienia paska zadań.
Metoda 1 z 2
Otwórz ustawienia paska zadań poprzez Ustawienia w Windows 10
UWAGA: Ta metoda działa tylko w systemach Windows 10 14271 lub nowszych. Sprawdź numer kompilacji systemu Windows 10, jeśli ustawienia paska zadań nie są wyświetlane w obszarze Ustawienia.
Krok 1: Otwórz aplikację Ustawienia, klikając ikonę Ustawienia w menu Start lub jednocześnie naciskając logo Windows i I klawisze.

Krok 2: W aplikacji Ustawienia kliknij kategorię Personalizacja, a następnie kliknij Pasek zadań, aby wyświetlić wszystkie ustawienia paska zadań.
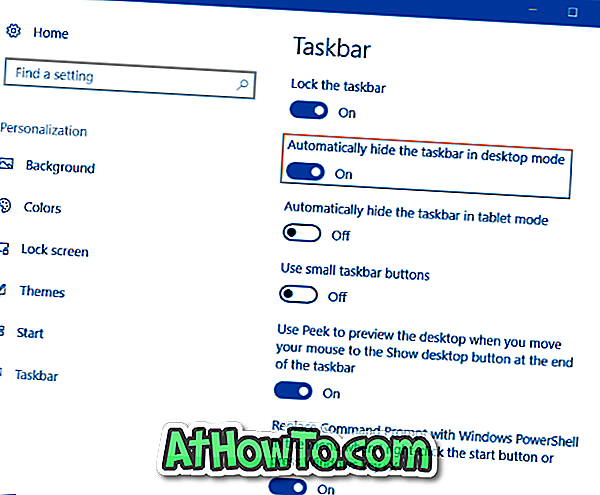
Metoda 2 z 2
Otwórz ustawienia paska zadań z pulpitu
Krok 1: Kliknij prawym przyciskiem myszy pusty obszar paska zadań, a następnie kliknij Właściwości, aby otworzyć stronę ustawień paska zadań w aplikacji Ustawienia.

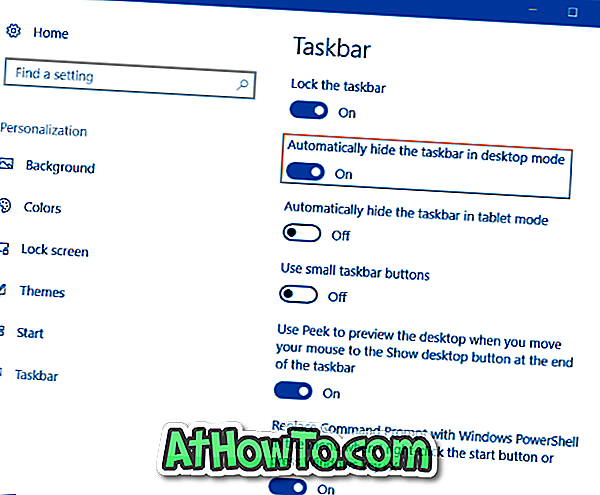
Nasze 13 sposobów dostosowania przewodnika na pasku zadań systemu Windows 10 może również zainteresować użytkownika.


![Jak uzyskać interfejs Windows 8 Ribbon UI w Windows 7, Vista i XP Explorer [Dokładny wygląd interfejsu wstążki]](https://athowto.com/img/vista-tweaks/942/how-get-windows-8-ribbon-ui-windows-7.jpg)









