W systemie Windows 10 istnieje wbudowane narzędzie do nagrywania ekranu, ale może ono tylko nagrywać gry i aplikacje. Oznacza to, że nie może nagrywać niektórych obszarów systemu operacyjnego, takich jak pulpit i Eksplorator plików.
Mnóstwo darmowych i komercyjnych programów do nagrywania pulpitu Windows 10 i innych obszarów systemu operacyjnego. Podczas gdy większość narzędzi do nagrywania ekranu działa dobrze i jest łatwa w użyciu, po co instalować dodatkowe oprogramowanie, gdy można użyć jednego z zainstalowanych programów do nagrywania ekranu komputera z systemem Windows 10?

VLC Media Player, popularny odtwarzacz multimedialny, który można znaleźć niemal na wszystkich komputerach, może pomóc w nagraniu pulpitu Windows 10 i innych obszarów systemu operacyjnego. Jeśli VLC Media Player jest już zainstalowany na komputerze z systemem Windows 10, możesz nagrać ekran komputera za pomocą kilku kliknięć myszą.
Ponieważ VLC Media Player jest odtwarzaczem multimedialnym, brakuje w nim niektórych zaawansowanych ustawień, które można znaleźć w dedykowanym oprogramowaniu do nagrywania ekranu. Pamiętaj, że nie pozwoli on na pobranie tylko wybranej części ekranu i dodanie adnotacji do filmu. To powiedziawszy, jeśli czasami potrzebujesz nagrać ekran na swoim komputerze z Windows 10, spróbuj VLC Media Player.
Użyj VLC Media Player do nagrywania ekranu Windows 10
Domyślnie VLC Media Player zapisuje pliki nagrywania ekranu w formacie .MP4.
W tym przewodniku zobaczymy, jak używać VLC Media Player do nagrywania ekranu Windows 10.
Krok 1: Uruchom VLC Media Player. Jeśli nie ma go na twoim komputerze, pobierz plik instalacyjny z oficjalnej strony internetowej, a następnie zainstaluj to samo.
Krok 2: Kliknij menu Media, a następnie kliknij opcję Konwertuj / Zapisz .

Krok 3: Przejdź do karty Urządzenie przechwytujące . W sekcji Tryb przechwytywania wybierz tryb przechwytywania jako Pulpit, a następnie wybierz częstotliwość klatek, z jaką chcesz nagrywać ekran. Radzimy zachować go w dowolnym miejscu w przedziale od 5 do 15, aby uzyskać przyzwoitą jakość.

Krok 4: Kliknij przycisk Konwertuj / Zapisz, aby otworzyć okno dialogowe Konwertuj.
Krok 5: W oknie dialogowym Konwertuj w sekcji Plik docelowy kliknij przycisk Przeglądaj, wybierz lokalizację, w której chcesz zapisać nagranie na ekranie, wpisz nazwę pliku, a następnie kliknij przycisk Zapisz .



VLC rozpocznie teraz nagrywanie ekranu. Nagrywa wszystko i wszystko na ekranie. Warto zauważyć, że na ekranie nie będą widoczne żadne wskazania, gdy VLC nagrywa ekran.
Krok 6: Na koniec, gdy chcesz zatrzymać nagrywanie, kliknij przycisk Stop na VLC Media Player, aby zatrzymać nagrywanie i zapisać plik.

Możesz teraz otworzyć nagrany plik wideo za pomocą VLC Media Player lub dowolnego innego odtwarzacza wideo, aby obejrzeć nagranie ekranu.
Czy wiesz, że możesz użyć VLC do konwersji plików wideo z jednego formatu na inny?
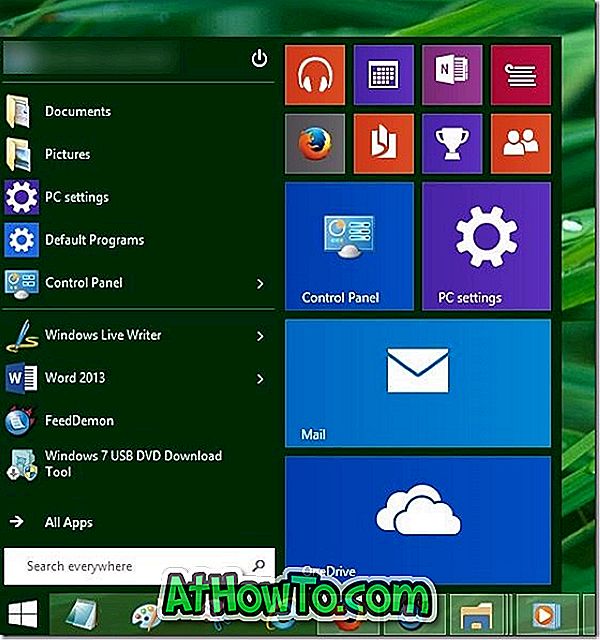








![Jak uzyskać interfejs Windows 8 Ribbon UI w Windows 7, Vista i XP Explorer [Dokładny wygląd interfejsu wstążki]](https://athowto.com/img/vista-tweaks/942/how-get-windows-8-ribbon-ui-windows-7.jpg)




