W systemie Windows 10 istnieje lepszy sposób szybkiego przeglądania i uzyskiwania dostępu do ostatnio otwieranych plików i folderów. Szybki dostęp, do którego można uzyskać dostęp, klikając ikonę Eksploratora plików na pasku zadań lub jednocześnie naciskając klawisze Windows i E (Windows + E), wyświetla ostatnio otwarte pliki i foldery.
Chociaż użytkownicy systemu Windows, którzy są przyzwyczajeni do otwierania komputera w systemie Windows + E, przez długi czas mogą uznać to za nieco irytujące, ale można skonfigurować system Windows 10, aby wyświetlał wszystkie partycje (dyski) w Home lub można przejść przez nasz Make Windows + E otwórz ten komputer ( Komputer) w przewodniku systemu Windows 10, aby zobaczyć Mój komputer za każdym razem, gdy naciśniesz Windows + E lub kliknij ikonę Eksploratora plików.

Oprócz dysków można również przypiąć foldery, do których bardzo często uzyskasz dostęp, do szybkiego dostępu w celu ułatwienia dostępu.
Zauważ, że Windows 10 nie obsługuje przypinania plików do folderu domowego bez pomocy narzędzi innych firm. Pozwala jednak na przypięcie folderów i plików do paska zadań po wyjęciu z pudełka.
Przypnij ulubione foldery do szybkiego dostępu
Przypinanie folderu do domu jest dość proste. Wypełnij podane poniżej instrukcje, aby przypiąć folder do strony głównej w systemie Windows 10.
Krok 1: Przejdź do folderu, który chcesz dodać do strony głównej.
Krok 2: Kliknij prawym przyciskiem myszy folder, a następnie kliknij opcję Przypnij do domu, aby przypiąć folder do strony głównej.
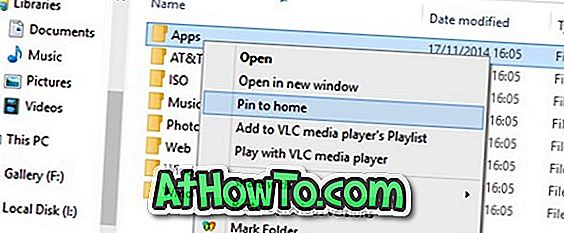
Pamiętaj, że możesz dodać wiele folderów do strony głównej naraz. Aby to zrobić, zaznacz wszystkie foldery, które chcesz przypiąć, kliknij je prawym przyciskiem myszy, a następnie kliknij opcję Przypnij do domu.

Warto zauważyć, że nie możesz dodać tylu folderów / dysków, ile chcesz, do Home. W moim przypadku umożliwiło to łącznie 10 folderów / dysków.
Aby usunąć przypięty folder z Home
Krok 1: Otwórz Home, klikając ikonę Eksploratora plików lub używając klawiszy skrótu Windows + E.
Krok 2: Kliknij prawym przyciskiem myszy folder, który chcesz usunąć z Home, a następnie kliknij opcję Unpin from Home, aby usunąć to samo. To jest to!
Aby usunąć wiele folderów jednocześnie, zaznacz wszystkie foldery, które chcesz usunąć, kliknij je prawym przyciskiem myszy, a następnie kliknij opcję Odepnij od strony głównej.
A jeśli chcesz usunąć ostatnie pliki i foldery z Home, przejdź do naszego sposobu usuwania najnowszych plików i folderów z Przewodnika domowego, aby uzyskać instrukcje krok po kroku.














