Przy ustawieniach domyślnych aplikacja Sticky Notes w systemie Windows 10 wyświetla okno dialogowe potwierdzenia usunięcia podczas próby usunięcia notatki. Monit o potwierdzenie usunięcia jest naprawdę pomocny, ponieważ zapobiega przypadkowemu usunięciu notatek.
W zależności od tego, jak używasz aplikacji Sticky Notes, możesz włączyć lub wyłączyć potwierdzenie usunięcia. W tym przewodniku omówimy, jak włączyć lub wyłączyć potwierdzenie usunięcia w programie Sticky Notes w systemie Windows 10.

Zalecamy włączenie potwierdzenia usunięcia, ponieważ funkcja zapobiega przypadkowemu usunięciu notatek. Sticky Notes 3.0 i nowsze wersje automatycznie synchronizują się z chmurą (jeśli się zalogowałeś). Po usunięciu notatki jest ona również automatycznie usuwana z chmury. Nie ma więc sposobu na odzyskanie usuniętej notatki.
UWAGA: Ta metoda ma zastosowanie do Sticky Notes 3.0 i nowszych wersji. Jeśli korzystasz z wcześniejszej wersji, spójrz gdzie indziej!
Włącz lub wyłącz potwierdzenie usunięcia w Sticky Notes
Krok 1: Otwórz aplikację Sticky Notes, a następnie przejdź do Wszystkie notatki .
UWAGA: Jeśli masz otwartą notatkę, kliknij ikonę menu (…), a następnie kliknij Wszystkie notatki, aby otworzyć to samo. Alternatywnie, kliknij prawym przyciskiem myszy ikonę Sticky Notes na pasku zadań, a następnie kliknij Wszystkie notatki .
Krok 2: Kliknij ikonę ustawień / koła zębatego, aby otworzyć ustawienia Sticky Notes.
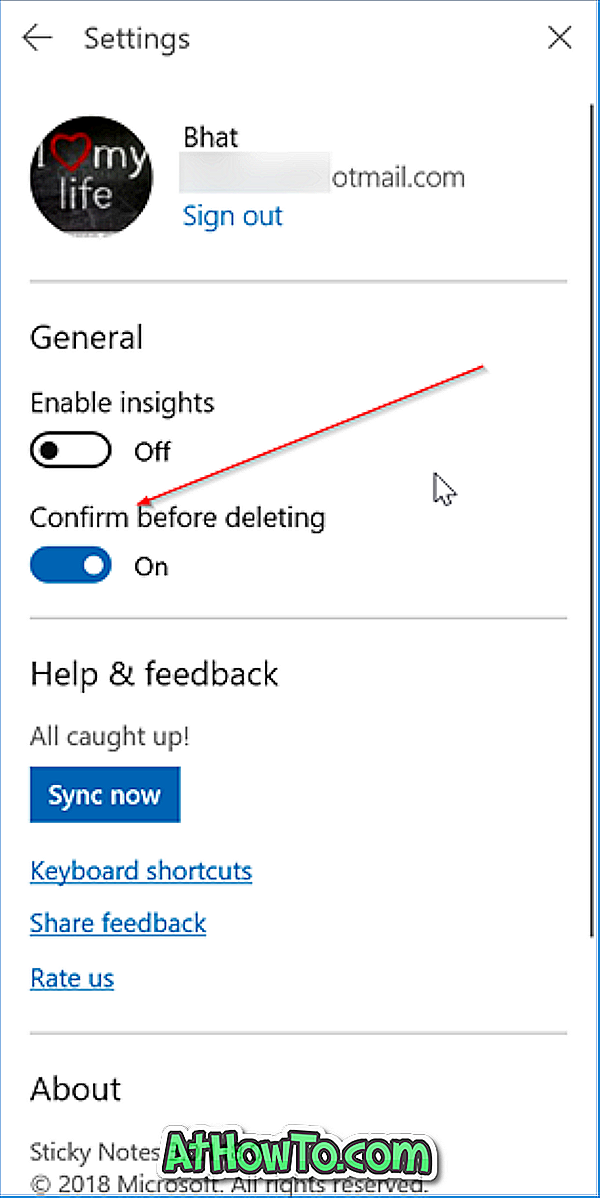
Krok 3: Tutaj włącz opcję Potwierdź przed usunięciem, aby włączyć potwierdzenie usunięcia w programie Sticky Notes.
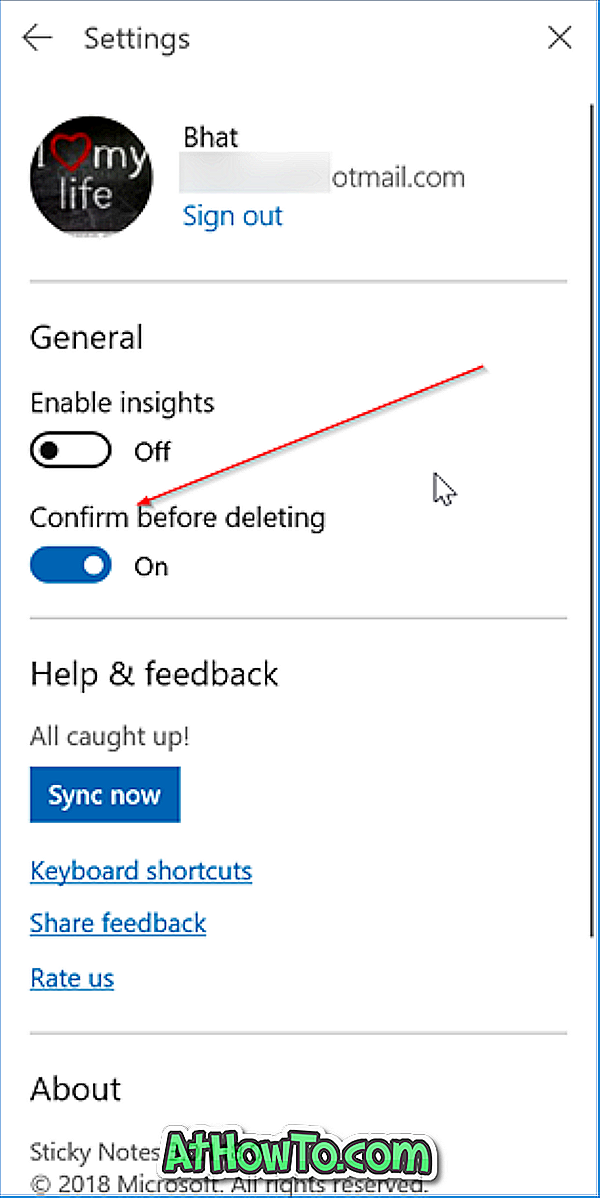
Wyłącz opcję, aby wyłączyć potwierdzenie usunięcia. Oprócz tego możesz również zaznaczyć pole Nie pytaj mnie ponownie, które pojawia się podczas próby usunięcia notatki, aby wyłączyć potwierdzenie usunięcia w programie Sticky Notes.
Jak włączyć okno dialogowe potwierdzenia usunięcia pliku w przewodniku systemu Windows 10 może Cię również zainteresować.

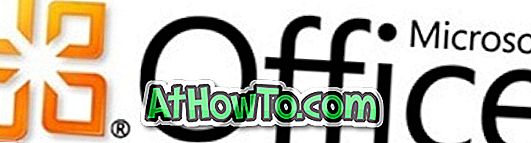
![Jak uzyskać interfejs Windows 8 Ribbon UI w Windows 7, Vista i XP Explorer [Dokładny wygląd interfejsu wstążki]](https://athowto.com/img/vista-tweaks/942/how-get-windows-8-ribbon-ui-windows-7.jpg)









