Na początku tego tygodnia pokazaliśmy, jak sprawić, by wiersz poleceń był przejrzysty w systemie Windows 10. Użytkownik komputera, który przeczytał przewodnik, zapytał, czy możliwe jest również zmienienie koloru tła wiersza polecenia.
Wszyscy wiedzą, że domyślny kolor tła wiersza polecenia to, no cóż, czarny. Przyzwyczailiśmy się do czarnego koloru Wiersza poleceń tak bardzo, że wiersz poleceń nie wygląda tak dobrze, jak domyślny z kolorem tła innym niż czarny.

Jeśli jesteś znudzony domyślnym czarnym kolorem wiersza polecenia, możesz zmienić kolor tła wiersza polecenia na wybrany kolor.
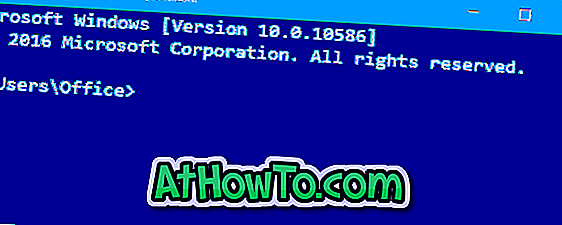
Dobrą rzeczą jest to, że nie trzeba używać narzędzia innej firmy do zmiany koloru tła wiersza polecenia. Podobnie jak poprzednie wersje systemu Windows, system Windows 10 oferuje również opcję zmiany domyślnego koloru tła wiersza polecenia.
Zmień kolor wiersza polecenia
Oto jak zmienić kolor tła wiersza polecenia w systemie Windows 10.
Krok 1: Otwórz wiersz polecenia, wpisując CMD w polu wyszukiwania menu Start lub polu polecenia Uruchom. Alternatywnie możesz także wpisać CMD w pasku adresu Eksploratora plików (Eksplorator Windows), a następnie klawisz Enter.
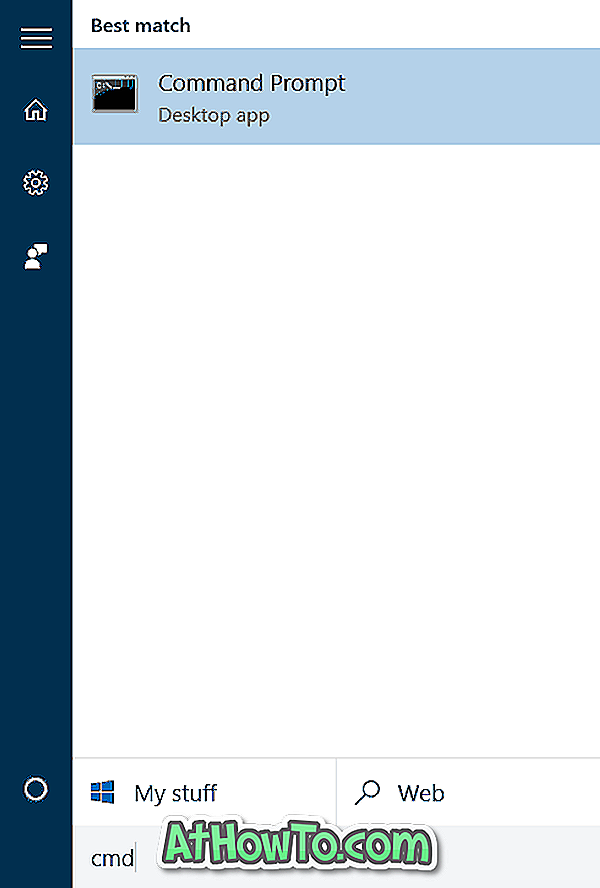
Krok 2: Po otwarciu wiersza polecenia kliknij prawym przyciskiem myszy pasek tytułu (górny pasek, jak pokazano na rysunku poniżej), a następnie kliknij Właściwości . Ta akcja spowoduje otwarcie właściwości wiersza polecenia.
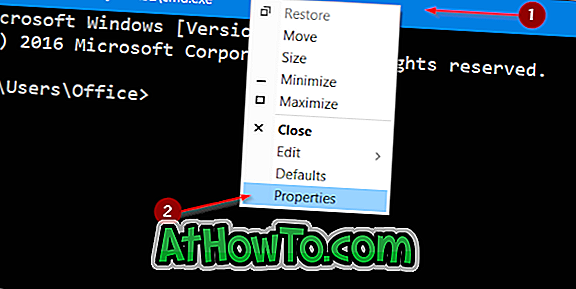
Krok 3: Kliknij kartę Kolory, aby przejść do tej karty.
Krok 4: Wybierz przycisk opcji Tło ekranu, a następnie wybierz jeden z kolorów znajdujących się w polu poniżej. Jeśli chcesz ustawić inny kolor niż podane kolory, musisz ręcznie wprowadzić wartości w polach Czerwony, Zielony i Niebieski. Jeśli nie masz pewności, wyszukaj w Internecie kody kolorów RGB, aby uzyskać dokładną wartość dla określonego koloru, a następnie wprowadź je w polach Czerwony, Zielony i Niebieski.
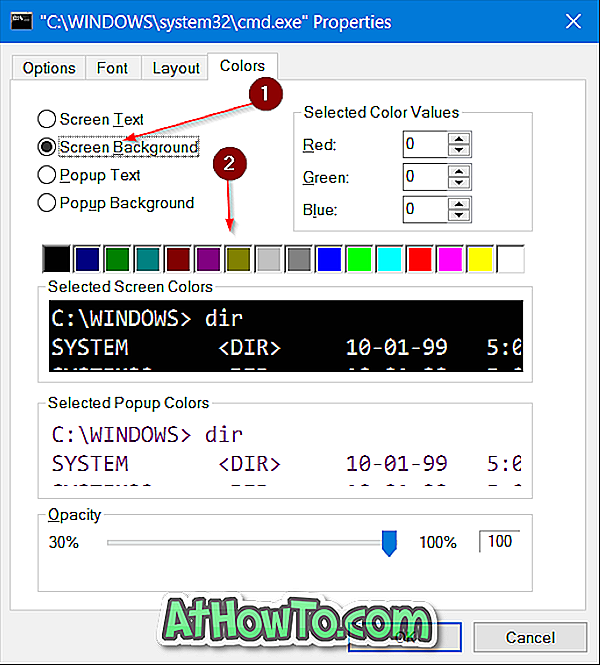
Jak widać na poniższym obrazku, podgląd na żywo wybranego koloru pojawi się w sekcji Wybrane kolory ekranu. Nie musisz więc stosować koloru, aby zobaczyć nowy kolor na tle wiersza polecenia.
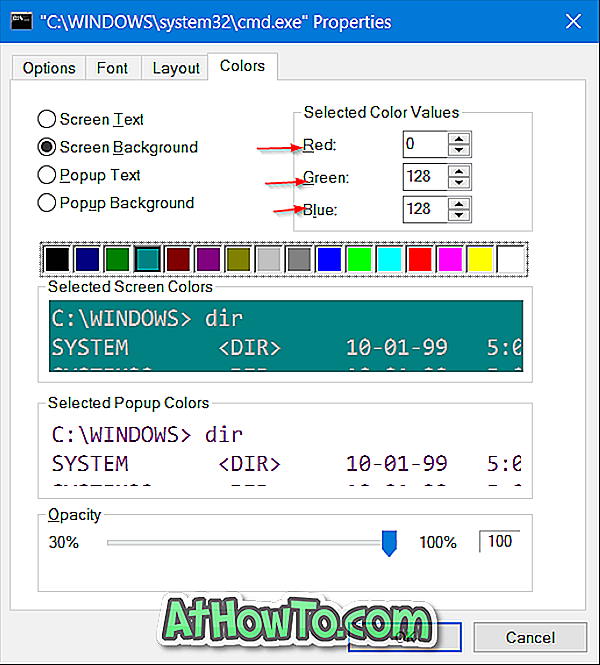
Aby zastosować i zapisać wybrany kolor jako kolor tła wiersza polecenia, kliknij przycisk OK .
Po zmianie koloru tła może być konieczna zmiana koloru tekstu, aby ułatwić czytanie tekstów w wierszu polecenia. W tym celu wybierz przycisk radiowy Tekst ekranu (w zakładce Kolory), a następnie wybierz kolor.


![Jak uzyskać interfejs Windows 8 Ribbon UI w Windows 7, Vista i XP Explorer [Dokładny wygląd interfejsu wstążki]](https://athowto.com/img/vista-tweaks/942/how-get-windows-8-ribbon-ui-windows-7.jpg)









