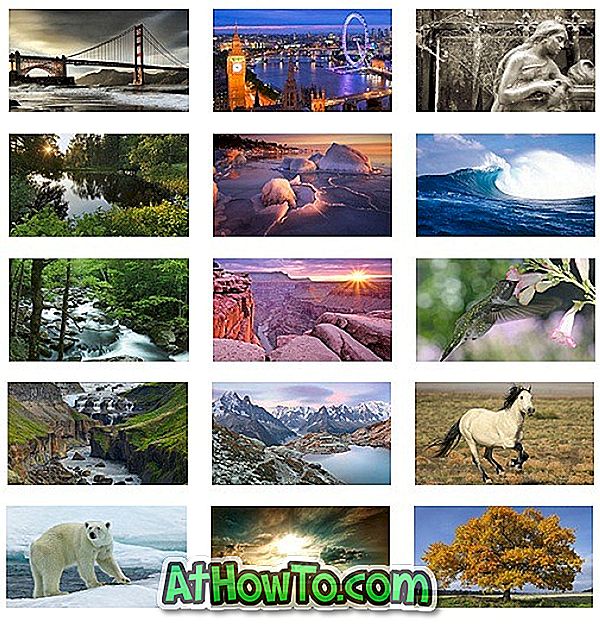Menu Win + X lub menu użytkownika zostało wprowadzone w systemie Windows 8, aby umożliwić użytkownikom łatwy dostęp do różnych narzędzi systemowych, takich jak Zarządzanie dyskami, Panel sterowania i Wiersz polecenia.
Menu Win + X jest niczym innym, jak menu, które pojawia się po jednoczesnym naciśnięciu logo Windows i klawiszy X na klawiaturze lub po kliknięciu prawym przyciskiem myszy przycisku Start na pasku zadań.
W Windows 10 Anniversary Update i wcześniejszych wersjach menu użytkownika zaawansowanego lub menu Win + X wyświetla opcję Panel sterowania wśród innych opcji. Jednak w kompilacjach 14942 lub nowszych wersji systemu Windows 10 opcja Panel sterowania została zastąpiona ustawieniami.

Oczywiste jest, że Microsoft zamierza zastąpić klasyczny Panel sterowania nową aplikacją Ustawienia, ale w tym momencie aplikacja Ustawienia nie ma wielu opcji dostępnych w klasycznym Panelu sterowania. Możesz znaleźć wiele linków w Ustawieniach, kierując do Panelu sterowania, aby uzyskać więcej opcji.

Jeśli często otwierasz Panel sterowania za pomocą menu Win + X, możesz dodać opcję Panel sterowania z powrotem do menu użytkownika Win + X, aby szybko otworzyć Panel sterowania w systemie Windows 10. Na szczęście istnieją obejścia umożliwiające dodanie Panelu sterowania do wygrania + X power menu użytkownika lub przycisk start menu prawym przyciskiem myszy z lub bez pomocy narzędzi innych firm.
Zapoznaj się z poniższymi wskazówkami, aby dodać lub przywrócić opcję Panelu sterowania do menu użytkownika Win + X w systemie Windows 10.
Dodaj Panel sterowania do menu Win + X
Istnieje darmowe narzędzie o nazwie Win + X Menu Editor do dostosowywania menu użytkownika Win + X. Oto jak go użyć do dodania Panelu sterowania do menu użytkownika Power + X +.
Krok 1: Pobierz stąd Edytor menu Win + X. Wyodrębnij plik zip, aby pobrać program.
Krok 2: W zależności od typu systemu Windows 10 uruchom plik wykonywalny Win + X Menu Editor znajdujący się w folderze x64 lub x86.
Krok 3: Po uruchomieniu programu wybierz Grupę 1, Grupę 2 lub Grupę 3. W tym przewodniku wybieramy Grupę 2, ponieważ chcielibyśmy dodać opcję Panel sterowania obok opcji Ustawienia.

Krok 4: Kliknij przycisk Dodaj program, kliknij Dodaj element Panelu sterowania, wybierz Panel sterowania z listy, a następnie kliknij przycisk Dodaj.

Krok 5: Kliknij Uruchom ponownie Explorer, aby ponownie uruchomić Eksploratora Windows. Opcja Panel sterowania powinna teraz pojawić się po kliknięciu prawym przyciskiem myszy przycisku Start lub naciśnięciu klawiszy Win + X. Powodzenia!
Dowiedz się również, jak dodać Panel sterowania do menu Start w systemie Windows 10.