Jedną z nowych funkcji systemu Windows 10 jest duże pole wyszukiwania na pasku zadań. Pole wyszukiwania znajduje się po prawej stronie przycisku Start i jest domem dla cyfrowego asystenta osobistego Cortany.
Pole wyszukiwania na pasku zadań lub Start nie tylko pozwala przeszukiwać komputer, ale także pomaga uzyskać wyniki z Internetu przy użyciu własnego wyszukiwania Bing firmy Microsoft. Gdy wpiszesz coś w polu wyszukiwania, sugestie wyszukiwania pojawią się w polu, a kliknięcie jednego z nich lub kliknięcie opcji Szukaj spowoduje otwarcie wyników w przeglądarce internetowej Edge.

Chociaż funkcja ta jest zdecydowanie przydatna, ponieważ możemy szybko przeszukiwać sieć i uruchamiać nasze ulubione strony internetowe bezpośrednio z pola wyszukiwania, w systemie Windows 10 nie ma możliwości używania Google do przeszukiwania internetu zamiast Bing. Z tego powodu wielu użytkowników preferuje wyłączanie wyników wyszukiwania w polu wyszukiwania.
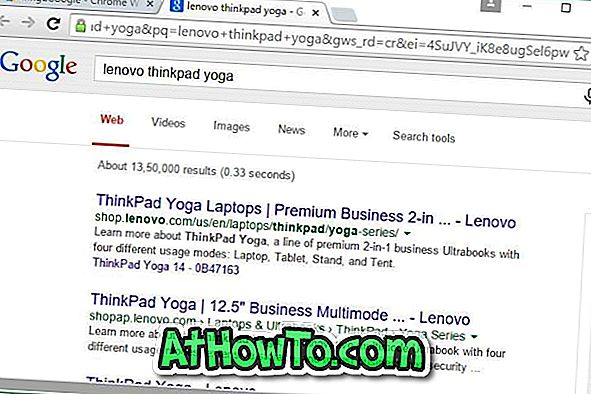
Jeśli lubisz przeszukiwać internet bezpośrednio z paska zadań lub Start, ale chciałbyś używać Google zamiast Bing jako wyszukiwarki internetowej, istnieje obejście tego problemu. Tak, można utworzyć pasek zadań systemu Windows 10 lub uruchomić pole wyszukiwania, wyświetlając wyniki wyszukiwania w sieci za pomocą wyszukiwarki Google.
Włącz wyszukiwanie Google w wyszukiwaniu paska zadań Windows 10
W tym przewodniku pokażemy, jak można uzyskać wyniki z Google podczas korzystania z paska zadań lub Rozpocznij wyszukiwanie w systemie Windows 10.
Krok 1: Pierwszym krokiem jest pobranie i zainstalowanie przeglądarki Google Chrome na komputerze z systemem Windows 10. Ponieważ pobieranie i instalowanie przeglądarki Chrome jest dość proste, nie podajemy żadnych dodatkowych informacji na ten temat.

Krok 2: Po zainstalowaniu Chrome musisz ustawić go jako domyślną przeglądarkę internetową. Teraz ustawienie Chrome jako domyślnej przeglądarki nie jest łatwe w Windows 10, przynajmniej na razie.
Aby ustawić Chrome jako domyślną, wykonaj następujące czynności:
za. Otwórz aplikację Ustawienia, przejdź do System, Domyślne aplikacje,
b. Przewiń w dół, aby zobaczyć sekcję przeglądarki internetowej
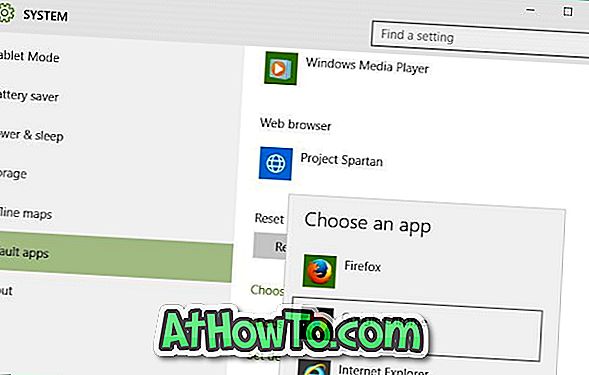
do. Kliknij Edge lub Spartan (lub dowolny inny wpis przeglądarki), aby ujawnić Wybierz aplikację, a następnie kliknij Google Chrome, aby ustawić ją jako domyślną.
Krok 3: Otwórz przeglądarkę Chrome. Otwórz sklep Chrome Web, wyszukaj rozszerzenie Bing2Google, a następnie zainstaluj to samo.
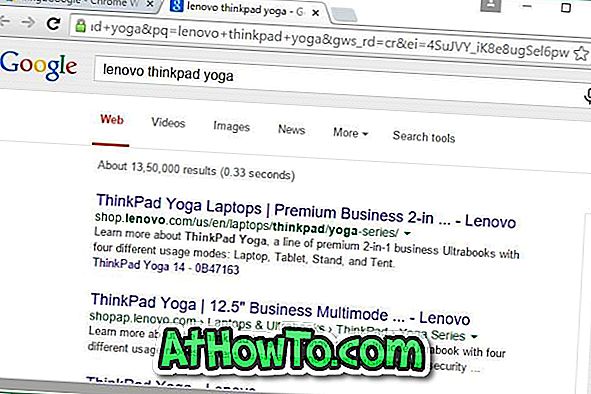
Od teraz, gdy wpiszesz coś w polu wyszukiwania na pasku zadań i klikniesz Idź do internetu, zobaczysz wyniki wyszukiwania Google w przeglądarce Chrome. To jest to!
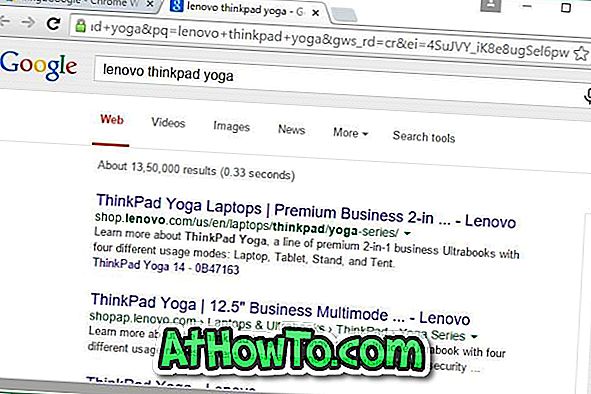
Jeśli zastanawiasz się, co dzieje się w tle, zainstalowane rozszerzenie Bing2Google po prostu przekierowuje zapytania z Bing do Google. Czy to nie fajne?
Dzięki Mighty za tę wskazówkę.

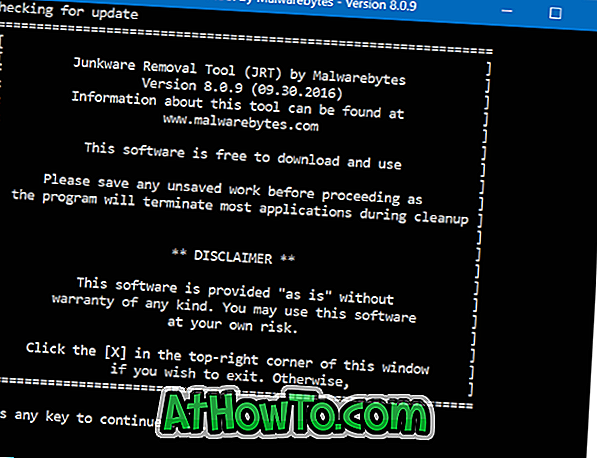







![Jak uzyskać interfejs Windows 8 Ribbon UI w Windows 7, Vista i XP Explorer [Dokładny wygląd interfejsu wstążki]](https://athowto.com/img/vista-tweaks/942/how-get-windows-8-ribbon-ui-windows-7.jpg)




