W środę ubiegłego tygodnia Adobe Corporation wydała aplikację Adobe Reader dla systemu operacyjnego Windows 8. Aplikacja Adobe Reader dla systemu Windows 8, najlepsza aplikacja do odczytu plików PDF dostępna dla systemu Windows 8, została zaprojektowana dla interfejsu dotykowego i zawiera przyzwoity zestaw funkcji i opcji.

Użytkownicy korzystający z najnowszej wersji systemu Windows muszą wiedzieć, że system Windows 8 jest dostarczany z własną aplikacją do odczytu plików PDF o nazwie Reader i jest domyślnym czytnikiem plików PDF w systemie Windows 8. Użytkownicy, którzy zainstalowali bezpłatną aplikację Adobe Reader, mogą chcieć ustawić to samo jako domyślna aplikacja do odczytu plików PDF w systemie Windows 8.
W tym przewodniku pokażemy, jak ustawić aplikację Adobe Reader jako domyślny czytnik plików PDF w systemie Windows 8.
UWAGA: Zakładamy, że masz już zainstalowaną aplikację Adobe Reader ze Sklepu Windows.
Metoda 1:
Krok 1: Kliknij prawym przyciskiem myszy (zobacz, jak kliknąć prawym przyciskiem myszy na ekranie dotykowym) w pliku PDF.
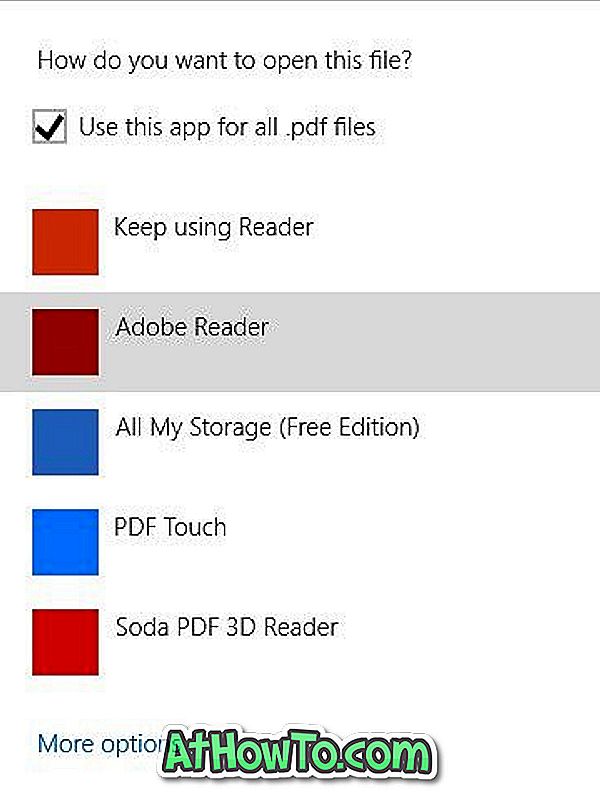
Krok 2: Kliknij lub dotknij Otwórz za pomocą, a następnie kliknij lub dotknij Wybierz program domyślny .
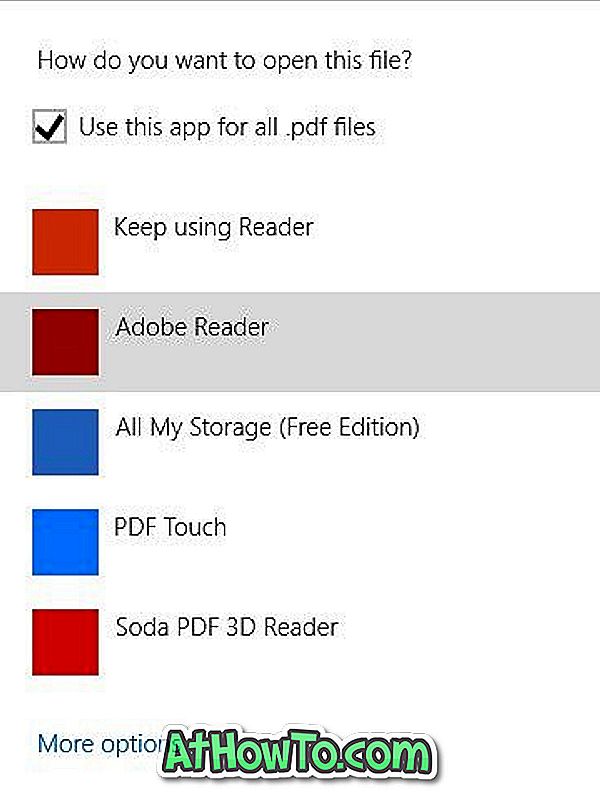
Krok 3: Wybierz Adobe Reader z listy, aby ustawić Adobe Reader jako domyślną aplikację do odczytu plików PDF.
Metoda 2:
Krok 1: Przejdź do ekranu startowego, wpisz Default Programs, a następnie naciśnij Enter, otwórz okno Default Programs.
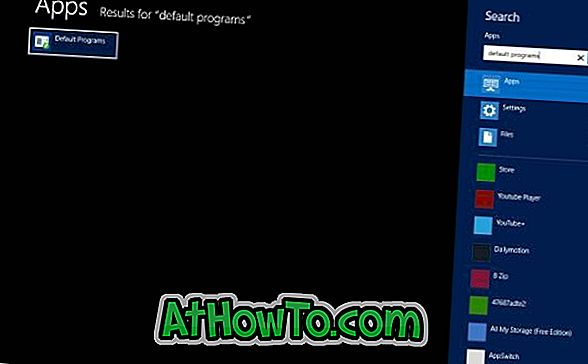
Krok 2: Po otwarciu domyślnych programów kliknij lub dotknij Ustaw swoje domyślne programy, aby otworzyć okno Ustaw domyślne programy.
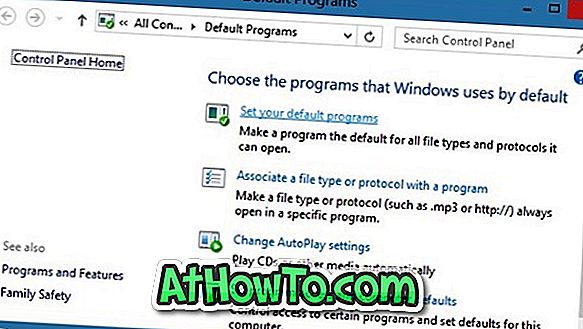
Krok 3: Tutaj, w lewym okienku, kliknij lub dotknij Adobe Reader, a następnie kliknij lub dotknij Ustaw ten program jako przycisk domyślny, który pojawia się po prawej stronie. To jest to! Od teraz po dwukrotnym kliknięciu lub dotknięciu pliku PDF system Windows otworzy plik w aplikacji Adobe Reader.
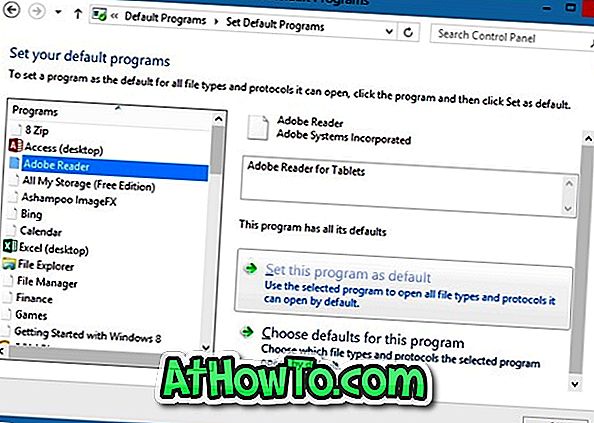
Aby ponownie ustawić aplikację Reader jako domyślny czytnik plików PDF, otwórz okno Ustaw programy domyślne, postępując zgodnie z instrukcjami podanymi w powyższych krokach, wybierz Czytnik w lewym okienku, a następnie kliknij lub dotknij Ustaw ten program jako przycisk domyślny.

![Jak uzyskać interfejs Windows 8 Ribbon UI w Windows 7, Vista i XP Explorer [Dokładny wygląd interfejsu wstążki]](https://athowto.com/img/vista-tweaks/942/how-get-windows-8-ribbon-ui-windows-7.jpg)









