W systemach operacyjnych Vista, Windows 7, Windows 8 i Windows 10 wykonanie polecenia w trybie podwyższonego poziomu jest niezbędne do wykonywania zaawansowanych zadań, takich jak włączanie trybu hibernacji i tworzenie rozruchowego dysku flash USB systemu Windows i naprawianie plików systemowych Windows.
Chociaż można uruchomić wiersz polecenia jako administrator, wprowadzając CMD w menu Start lub ekranie startowym, a następnie naciskając jednocześnie Ctrl + Shift + Enter, początkujący użytkownicy i uzależnieni od myszy zawsze muszą przejść przez menu Start lub ekran Start, aby uruchomić Wiersz polecenia z uprawnieniami administratora.
Kilka tygodni temu zakryliśmy małe narzędzie o nazwie Ele, aby otworzyć podpowiedź z poziomu wiersza poleceń bez zamykania otwartego zwykłego wiersza polecenia. Czy nie byłoby fajnie, gdyby istniał sposób na ustawienie podniesionego monitu jako domyślnego. W tym przewodniku pokażemy, jak zawsze uruchamiać wiersz polecenia jako administrator w systemie Windows 7/8/10.
Metoda 1:
Krok 1: Otwórz Eksploratora Windows, przejdź do następującego katalogu, aby znaleźć skrót wiersza polecenia.
C: Użytkownicy Twoja nazwa użytkownika AppData Roaming Microsoft Windows Menu Menu Programy Akcesoria
(C to Twój dysk z systemem Windows, a Twoja nazwa użytkownika to nazwa Twojego konta użytkownika)
W systemie Windows 8 skrót wiersza polecenia znajduje się w katalogu Programy w systemie Windows .
Krok 2: Tutaj powinieneś znaleźć skrót wiersza poleceń. Kliknij prawym przyciskiem myszy skrót wiersza polecenia, kliknij polecenie Właściwości. Przełącz na kartę Skrót, kliknij Zaawansowane, zaznacz Uruchom jako administrator, w końcu kliknij OK, a następnie Zastosuj.

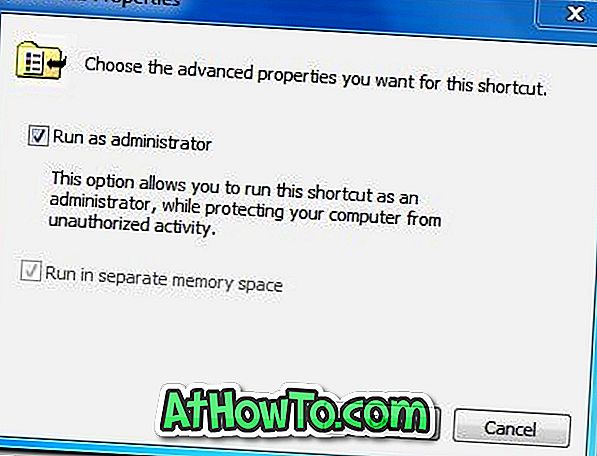
Krok 3: To wszystko. Od teraz po każdym uruchomieniu wiersza polecenia pojawi się monit o podwyższonym poziomie.
Metoda 2
Jeśli powyższa metoda nie działa, możesz wypróbować podane poniżej instrukcje.
Krok 1: Otwórz dysk Windows i przejdź do następującego katalogu:
C: Użytkownicy Twoja nazwa użytkownika AppData Roaming Microsoft Windows Menu Menu Programy Akcesoria
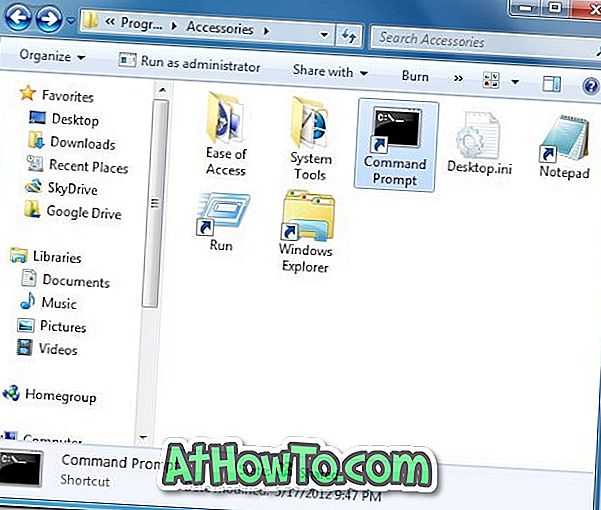
W systemie Windows 8 skrót wiersza polecenia znajduje się w katalogu Programy w systemie Windows.
Krok 2: Usuń skrót wiersza polecenia z katalogu.
Krok 3: Otwórz dysk Windows, przejdź do folderu Windows32, znajdź plik cmd.exe. Kliknij prawym przyciskiem myszy plik cmd.exe, kliknij polecenie Wyślij do, a następnie kliknij folder Pulpit (Utwórz skrót).
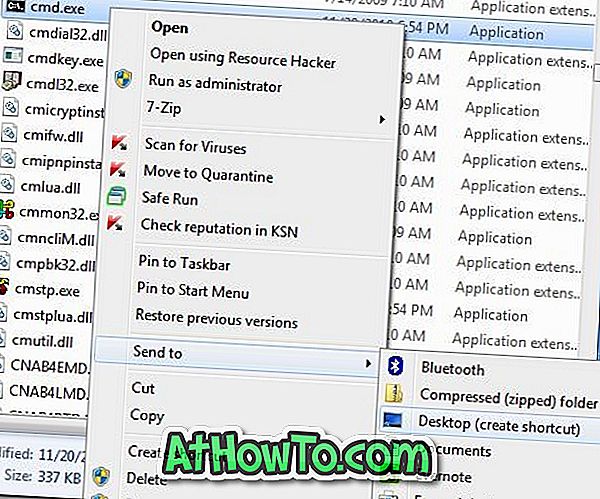
Krok 4: Teraz kliknij prawym przyciskiem myszy wiersz polecenia na pulpicie i wybierz Właściwości. Przełącz na kartę Skrót, kliknij Zaawansowane, zaznacz opcję Uruchom jako administrator, kliknij przycisk OK, a następnie Zastosuj.
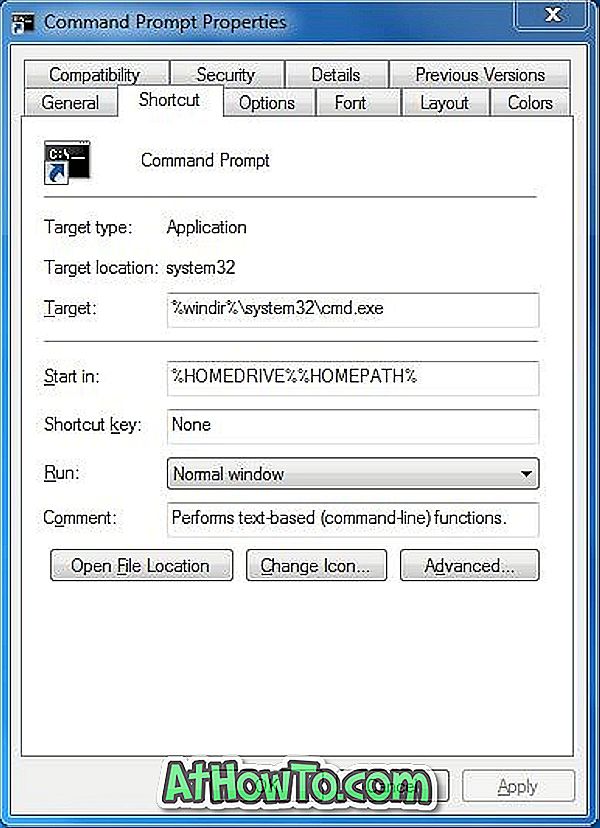
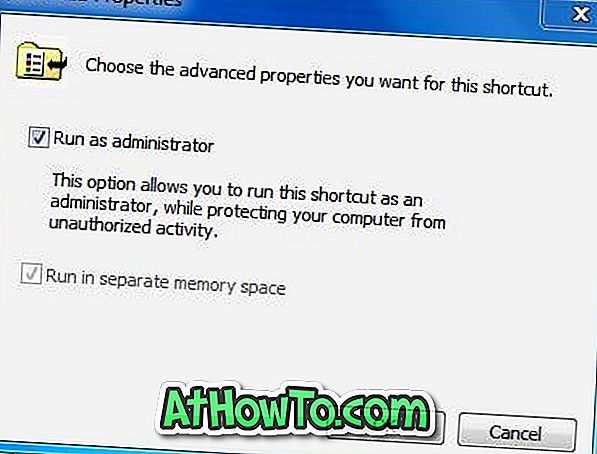
Krok 5: Na koniec przenieś nowo utworzony skrót do:
C: Użytkownicy Twoja nazwa użytkownika AppData Roaming Microsoft Windows Menu Menu Programy Akcesoria
To jest to! Od teraz po każdym uruchomieniu CMD z ekranu startowego lub menu Start zostanie automatycznie uruchomiony monit podniesiony.

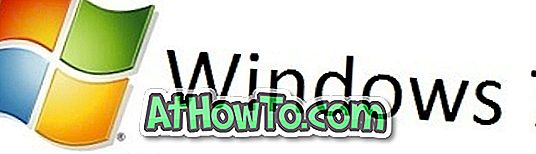
![Jak uzyskać interfejs Windows 8 Ribbon UI w Windows 7, Vista i XP Explorer [Dokładny wygląd interfejsu wstążki]](https://athowto.com/img/vista-tweaks/942/how-get-windows-8-ribbon-ui-windows-7.jpg)









