Instalacja Windows na Macu za pomocą Asystenta Boot Camp jest najlepszą metodą uruchamiania Windows na sprzęcie Mac. Istnieje kilka zalet stosowania tej metody w stosunku do innych metod. Boot Camp to oficjalne oprogramowanie Apple, co oznacza, że podczas instalacji systemu Windows na komputerze Mac cały sprzęt, w tym klawiatura i gładzik, działają bez żadnych problemów.

Po drugie, instalacja systemu Windows za pomocą Boot Camp jest dość prosta. Pomaga utworzyć partycję dla systemu Windows, a następnie utworzyć rozruchowy dysk USB, aby rozpocząć instalację ulubionego systemu operacyjnego na komputerze Mac. Po trzecie, Boot Camp nie korzysta z technologii wirtualizacji, co oznacza, że masz możliwość korzystania z pełnych zasobów systemowych, ponieważ komputer Mac nie musi udostępniać zasobów między Mac OS X, oprogramowaniem do wirtualizacji i Windows.
Użytkownicy, którzy zainstalowali system Windows na komputerze Mac za pomocą Asystenta Boot Camp, prawdopodobnie zauważyli, że po zakończeniu instalacji systemu Windows i skonfigurowaniu wszystkich sterowników Boot Camp partycja Mac jest ustawiona jako domyślna, a po włączeniu komputera Mac należy przytrzymać klawisz Alt (Option), aby wyświetlić menu wyboru dysku systemu operacyjnego, w którym można wybrać dysk systemu Windows i uruchomić system Windows.
Niektórzy użytkownicy korzystający z systemu Windows częściej niż Mac OS X mogą chcieć ustawić dysk Windows jako domyślny, aby za każdym razem nie trzymać klawisza Alt (Opcja). Jeśli chcesz uruchomić system Windows bez przytrzymania klawisza Alt, wypełnij poniższe instrukcje:
Krok 1: Włącz komputer Mac, przytrzymaj klawisz Alt (Option), aby wyświetlić menu wyboru dysku systemu operacyjnego, a następnie kliknij dysk Windows, aby rozpocząć uruchamianie systemu Windows.
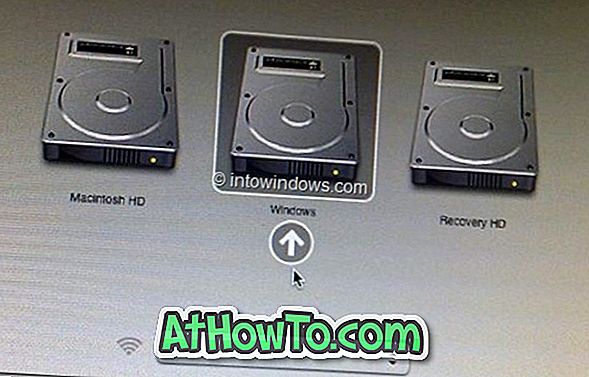
Krok 2: Po uruchomieniu systemu Windows kliknij prawym przyciskiem myszy ikonę Boot Camp (patrz zdjęcie) w systemie (kliknij małą strzałkę w górę, jeśli nie widzisz jej na pasku zadań), a następnie kliknij Panel sterowania Boot Camp aby otworzyć okno dialogowe Panelu sterowania Boot Camp. Jeśli pojawi się monit o pole UAC, kliknij przycisk Tak.

Krok 3: W zakładce Dysk startowy kliknij Windows BootCamp, aby go wybrać, a następnie kliknij przycisk Zastosuj. Możesz teraz ponownie uruchomić komputer, aby to sprawdzić.

UWAGA: Od teraz, aby uruchomić system Mac OS X, należy nacisnąć i przytrzymać klawisz Option (Alt), a następnie kliknąć dysk Mac OS X w menu wyboru dysku. Możesz przywrócić oryginalne ustawienie Boot Camp, postępując zgodnie z powyższą procedurą, a następnie wybierając Macintosh HD OS X w panelu sterowania Boot Camp.
Jak usunąć przewodnik po partycjach Windows Boot Camp może Cię również zainteresować.


![Jak uzyskać interfejs Windows 8 Ribbon UI w Windows 7, Vista i XP Explorer [Dokładny wygląd interfejsu wstążki]](https://athowto.com/img/vista-tweaks/942/how-get-windows-8-ribbon-ui-windows-7.jpg)









