Wielu użytkowników komputerów PC ma wrażenie, że aplikacje i programy z opcją ładowania za pomocą systemu Windows można uruchamiać tylko przy starcie. Faktem jest, że możesz utworzyć dowolną aplikację lub program, aby uruchomić system Windows.
Uruchomienie aplikacji lub programu w systemie Windows 10 jest dość proste. Wystarczy dodać aplikację lub program do folderu startowego, aby automatycznie uruchamiać się z systemem Windows. Funkcja przydaje się, jeśli chcesz automatycznie uruchamiać ulubione programy w systemie Windows 10.

W tym przewodniku zobaczymy, jak dodawać programy i aplikacje do folderu startowego w systemie Windows 10.
Metoda 1 z 2
Dodaj aplikacje do uruchamiania w systemie Windows 10
Aby dodać programy do uruchomienia, zapoznaj się z instrukcjami w Metodzie 2 podanej poniżej.
Krok 1: Po pierwsze, musisz utworzyć skrót do aplikacji, którą chcesz dodać do uruchamiania w systemie Windows 10. Aby to zrobić, po prostu przeciągnij i upuść aplikację z menu Start na pulpit, aby utworzyć skrót do aplikacja na pulpicie.


Krok 2: Teraz otwórz okno poleceń Uruchom, jednocześnie naciskając logo Windows i klawisze R (logo Windows + R). W polu Uruchom polecenie wpisz polecenie shell: startup, a następnie naciśnij klawisz Enter, aby otworzyć folder Autostart .

Krok 3: Na koniec skopiuj i wklej lub wytnij i wklej skrót aplikacji z pulpitu do tego folderu Autostart, aby dodać aplikację do uruchamiania. To jest to!

Od teraz po każdym włączeniu komputera aplikacja zostanie automatycznie uruchomiona wkrótce po wyświetleniu pulpitu. Na przykład, jeśli dodasz aplikację Poczta do uruchamiania, Windows 10 automatycznie otworzy aplikację Poczta po zakończeniu rozruchu.
Dodaj klasyczne programy komputerowe do uruchamiania w systemie Windows 10
Krok 1: Podobnie jak aplikacje, musisz najpierw utworzyć skróty na pulpicie do programów. Aby utworzyć skrót do pulpitu do programu, wyszukaj program za pomocą wyszukiwania Start / pasek zadań, kliknij prawym przyciskiem myszy pozycję wyszukiwania, kliknij Otwórz lokalizację pliku, kliknij prawym przyciskiem myszy wpis programu, kliknij Wyślij do, a następnie kliknij Pulpit (utwórz skrót ) opcja.



Krok 2: Otwórz okno komend Uruchom, używając logo Windows + R skrótu klawiaturowego. Możesz również wpisać Uruchom w wyszukiwaniu Start / pasek zadań, a następnie nacisnąć klawisz Enter, aby otworzyć polecenie Uruchom.
Krok 3: W polu Uruchom polecenie wpisz polecenie shell: startup, a następnie naciśnij klawisz Enter, aby otworzyć folder startowy.

Krok 4: Na koniec skopiuj i wklej lub wyciąć i wkleić skrót programu na pulpicie do folderu startowego. To jest to!

Aby usunąć program z uruchamiania, zapoznaj się z naszym sposobem usuwania programów z przewodnika uruchamiania systemu Windows 10.
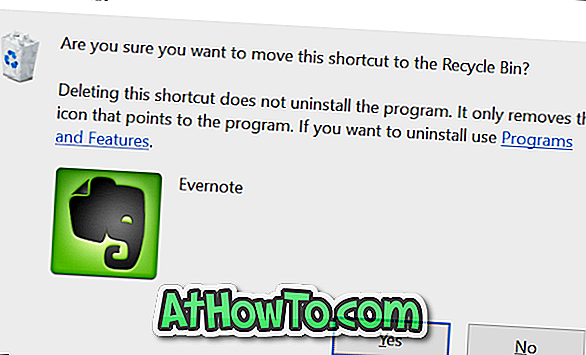

![Jak uzyskać interfejs Windows 8 Ribbon UI w Windows 7, Vista i XP Explorer [Dokładny wygląd interfejsu wstążki]](https://athowto.com/img/vista-tweaks/942/how-get-windows-8-ribbon-ui-windows-7.jpg)









