Jeśli niedawno zainstalowałeś lub zaktualizowałeś Windows 10 z poprzedniej wersji Windows i zacząłeś badać Windows 10, zauważysz nowy zestaw ikon na pulpicie, eksploratorze plików i innych obszarach systemu operacyjnego.
Nowa ikona Kosza nie jest wspaniała, ale wygląda na przyzwoitą, gdy jest pełna. W systemie Windows 10 jest dużo więcej ikon, które nie wyglądają dobrze w nowoczesnym systemie operacyjnym, ale ponieważ ikona Kosza jest widoczna na pulpicie i widoczna zawsze, możesz zmienić domyślną ikonę Kosza w systemie Windows 10 z fajnie wyglądającym.
Na szczęście, podobnie jak poprzednie wersje systemu Windows, nie musisz pobierać oprogramowania innej firmy, aby zastąpić domyślną ikonę Kosza niestandardową. W Ustawieniach ikony pulpitu znajduje się przepis na zmianę Kosza, tego komputera i ikon sieci.
Dostęp do ustawień ikony pulpitu nie jest bardzo prosty w systemie Windows 10, w przeciwieństwie do poprzednich wersji, ponieważ klasyczne okno personalizacji (które miało linki do ustawień ikon na pulpicie) zostało usunięte, ale dobrze, że Microsoft nie usunął tej funkcji, tak jak inne klasyczne funkcje .
Zmień ikonę kosza systemu Windows 10 na niestandardową
Oto jak zmienić domyślną ikonę Kosza w systemie Windows 10:
Krok 1: Musimy otworzyć Ustawienia ikony pulpitu. Aby to zrobić, wpisz Pokaż lub ukryj typowe ikony na pulpicie w polu wyszukiwania menu Start lub paska zadań, a następnie naciśnij klawisz Enter, aby otworzyć okno dialogowe Ustawienia ikony pulpitu.
UWAGA: Jeśli nie możesz otworzyć ustawień ikony pulpitu z pulpitu, przejdź do aplikacji Ustawienia, Personalizacja, Motywy, a następnie kliknij Ustawienia ikony na pulpicie.
Krok 2: Tutaj kliknij ikonę Kosz (pełny), a następnie Zmień przycisk ikony .
Krok 3: Po wyświetleniu okna dialogowego Zmień ikonę wybierz ikonę z ikon wymienionych w polu lub kliknij przycisk Przeglądaj, aby przejść do folderu zawierającego plik ikony, którego chcesz użyć jako ikony Kosza, a następnie kliknij przycisk Otwórz przycisk, aby ustawić wybraną ikonę jako ikonę Kosza.
Jedynym warunkiem jest to, że plik ikony musi być w formacie .ico, co oznacza, że nie można po prostu wybrać pliku obrazu. Mimo to istnieje wiele darmowych narzędzi i usług online do konwersji plików obrazów na pliki ikon.
UWAGA: Istnieje wiele miejsc w sieci, z których można pobrać fajne ikony za darmo. Jednym z nich jest DeviantArt.
Krok 4: Teraz, gdy zmieniliśmy ikonę Kosz (pełny), nadszedł czas, aby zmienić ikonę Kosz (pusty). Aby to zrobić, wybierz ikonę Kosz (pusty), kliknij przycisk Zmień, a następnie postępuj zgodnie z instrukcjami wymienionymi w kroku 3.
Powodzenia! Jeśli chcesz zmienić więcej ikon, istnieje darmowe oprogramowanie o nazwie CustomizerGod. Aby zmienić ikonę folderu, przejdź do naszego poradnika, jak uzyskać ikony folderów w stylu Windows 7 w przewodniku systemu Windows 10.

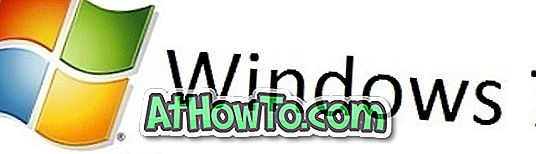
![Jak uzyskać interfejs Windows 8 Ribbon UI w Windows 7, Vista i XP Explorer [Dokładny wygląd interfejsu wstążki]](https://athowto.com/img/vista-tweaks/942/how-get-windows-8-ribbon-ui-windows-7.jpg)









