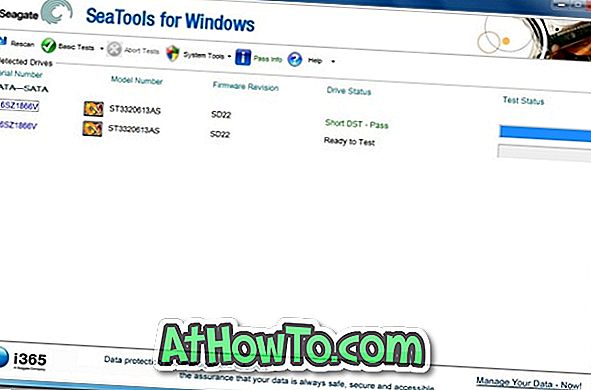Menedżer zadań w systemie Windows 10 nie tylko zabija niereagujące aplikacje, ale może być również używany do monitorowania wydajności systemu, przeglądania działających usług, przeglądania historii aplikacji i włączania / wyłączania programów startowych.
Większość użytkowników komputerów PC otwiera Menedżera zadań, używając skrótu klawiaturowego Ctrl + Shift + Esc lub klikając prawym przyciskiem myszy pasek zadań, a następnie klikając opcję Menedżer zadań. Chociaż możesz użyć znanej lub wygodnej metody uruchamiania Menedżera zadań, nie ma nic złego w poznaniu wszystkich sposobów otwierania Menedżera zadań w systemie Windows 10.

Wszystkie sposoby otwierania Menedżera zadań w systemie Windows 10
Oto jedenaście sposobów na otwarcie Menedżera zadań w systemie Windows 10.
Metoda 1 z 11
Otwórz Menedżera zadań z paska zadań lub pulpitu
Kliknij prawym przyciskiem myszy puste miejsce na pasku zadań, a następnie kliknij opcję Menedżer zadań, aby otworzyć to samo.

Metoda 2 z 11
Skrót klawiaturowy, aby otworzyć Menedżera zadań
Jednocześnie naciśnij klawisze Ctrl, Shift i Esc, aby otworzyć Menedżera zadań. Jeśli jesteś uzależniony od klawiatury, jest to najlepszy sposób na otwarcie Menedżera zadań w najnowszych wersjach systemu Windows, w tym Windows 10.
Metoda 3 z 11
Inny sposób na szybkie otwarcie Menedżera zadań
Kliknij prawym przyciskiem myszy przycisk Start na pasku zadań lub naciśnij jednocześnie klawisze Windows i X, aby otworzyć menu użytkownika, a następnie kliknij opcję Menedżer zadań, aby otworzyć to samo.

Metoda 4 z 11
Otwórz Menedżera zadań z pola polecenia Uruchom
Otwórz okno poleceń Uruchom, jednocześnie naciskając klawisze Windows i R (Windows + R), wpisz Taskmgr w polu, a następnie naciśnij klawisz Enter, aby otworzyć Menedżera zadań.

Metoda 5 z 11
Otwórz Menedżera zadań z menu Start
Wpisz Menedżer zadań lub TM w polu wyszukiwania menu Start lub pasku wyszukiwania paska zadań, a następnie klawisz Enter, aby otworzyć Menedżera zadań w systemie Windows 10.

Metoda 6 z 11
Otwórz Menedżera zadań z wiersza polecenia
Krok 1: Otwórz wiersz polecenia, wpisując CMD w polu wyszukiwania menu Start lub paska zadań, a następnie naciskając klawisz Enter.
Krok 2: W wierszu polecenia wpisz Taskmgr lub taskmgr.exe, aby otworzyć Menedżera zadań.

Metoda 7 z 11
Inny sposób otwarcia Menedżera zadań z menu Start
Krok 1: Otwórz menu Start. Kliknij Wszystkie aplikacje, a następnie kliknij System Windows .
Krok 2: Na koniec kliknij pozycję Menedżer zadań, aby otworzyć to samo.

Metoda 8 z 11
Bardzo niewielu użytkowników wie, że Menedżer zadań można również otworzyć z Panelu sterowania. Oto jak go otworzyć.
Krok 1: Otwórz Panel sterowania, wpisując to samo w polu wyszukiwania menu Start, a następnie naciskając klawisze Enter. Alternatywnie, kliknij prawym przyciskiem myszy przycisk menu Start, a następnie kliknij Panel sterowania, aby go otworzyć.
Krok 2: W polu wyszukiwania w Panelu sterowania wpisz Menedżer zadań, a następnie naciśnij klawisz Enter, aby zobaczyć następujący wynik.
Krok 3: Kliknij Menedżer zadań, aby otworzyć to samo.

Metoda 9 z 11
Otwórz Menedżera zadań za pomocą PowerShell
Krok 1: Uruchom PowerShell, wpisując PowerShell w polu wyszukiwania menu Start lub paska zadań, a następnie naciskając klawisz Enter.
Krok 2: W oknie PowerShell wpisz Taskmgr, a następnie naciśnij klawisz Enter.

Metoda 10 z 11
Otwórz Menedżera zadań za pomocą Ctrl + Alt + Usuń ekran
Krok 1: Naciśnij jednocześnie Ctrl + Alt + Usuń klawisze, aby otworzyć Ctrl + Alt + Usuń ekran.
Krok 2: Kliknij pozycję Menedżer zadań, aby otworzyć to samo.
Metoda 11 z 11
Otwórz dysk, na którym jest zainstalowany system Windows 10, a następnie przejdź do katalogu Windows, a następnie otwórz folder o nazwie System32. Znajdź plik o nazwie Taskmgr, a następnie kliknij go dwukrotnie, aby otworzyć Menedżera zadań.

Czy przegapiliśmy jakikolwiek inny sposób na otwarcie Menedżera zadań w systemie Windows 10? Pozwól nam w komentarzach.