Domyślnie zmiana tła pulpitu lub tapety pulpitu jest łatwa w systemie Windows 10. Możesz kliknąć prawym przyciskiem myszy dowolny plik obrazu i kliknąć opcję Ustaw jako tło pulpitu, aby ustawić go jako tapetę pulpitu. Można także przejść do opcji Ustawienia> Personalizacja> Tło, aby wybrać zdjęcie dla tła pulpitu.
Jeśli nie możesz zmienić tła pulpitu lub ustawić nowego obrazu jako tła pulpitu, możesz łatwo włączyć zmianę tła pulpitu, wprowadzając odpowiednie zmiany w zasadach grupy lub rejestrze.
Jeśli sekcja personalizacji w Ustawieniach wyświetla komunikat „Niektóre ustawienia są zarządzane przez organizację”, prawdopodobnie zmiana tła pulpitu została wyłączona w zasadach grupy lub rejestrze.

Poniżej przedstawiono trzy proste poprawki umożliwiające zmianę tła pulpitu w systemie Windows 10.
Napraw 1 z 3
Sprawdź stan aktywacji systemu Windows 10
Przede wszystkim, przed sprawdzeniem czegokolwiek innego, sprawdź stan aktywacji systemu Windows 10, postępując zgodnie z instrukcjami zawartymi w naszej instrukcji sprawdzania, czy Twoja kopia systemu Windows 10 jest aktywowana. Jeśli więc twoja kopia systemu Windows 10 nie jest aktywowana, nie możesz zmienić tła pulpitu za pomocą Ustawień. Możesz dowiedzieć się więcej na ten temat w naszym artykule, jak zmienić tapetę Windows 10 bez aktywowania jej przewodnika.
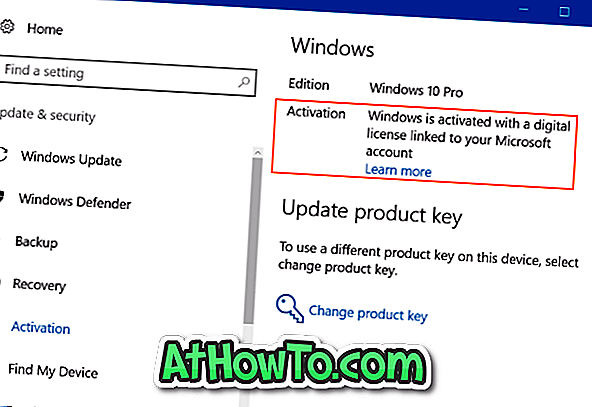
Jednak nawet jeśli twoja kopia nie jest aktywowana, powinieneś być w stanie ustawić obraz jako tapetę, klikając prawym przyciskiem myszy zdjęcie, a następnie klikając opcję Ustaw jako tło pulpitu.
Napraw 2 z 3
Włącz zmianę tapety w zasadach grupy
Ponieważ zasady grupy są dostępne tylko w wersjach Pro i Enterprise, ta metoda nie dotyczy wersji Home. Jeśli więc jesteś w Home Edition, przejdź do wskazówek wymienionych w Fix 3.
Można uniemożliwić zmianę tła pulpitu przez włączenie zasad w zasadach grupy. Wypełnij podane poniżej wskazówki, aby upewnić się, że zmiana tła pulpitu nie jest wyłączona w zasadach grupy.
Krok 1: Wpisz Gpedit.msc w polu wyszukiwania Start / pasek zadań. Naciśnij klawisz Enter, aby otworzyć Edytor zasad grupy.
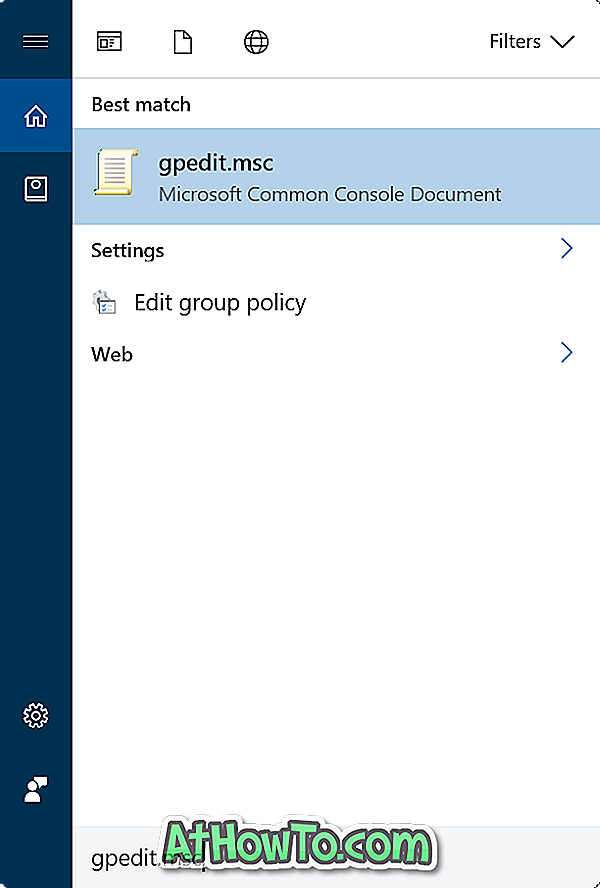
Krok 2: Przejdź do Konfiguracja użytkownika > Szablony administracyjne > Panel sterowania > Personalizacja .
Krok 3: Po prawej stronie znajdź politykę o nazwie Zapobiegaj zmianie tła pulpitu, a następnie kliknij ją dwukrotnie, aby otworzyć jej właściwości.
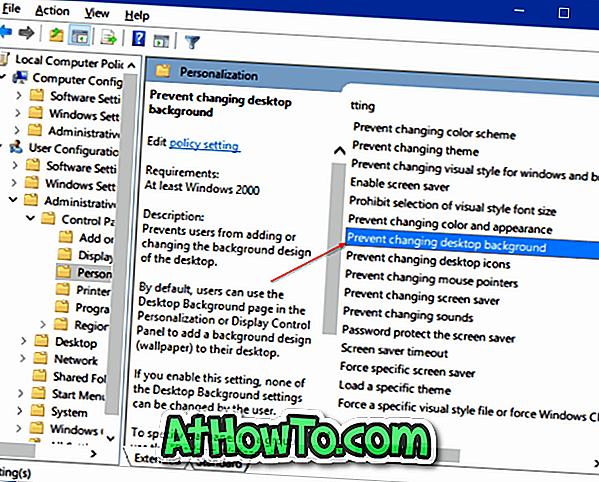
Krok 4: Wybierz Nie skonfigurowano lub Wyłączony, aby włączyć zmianę tła pulpitu. Wyłącz go, jeśli jest włączony.
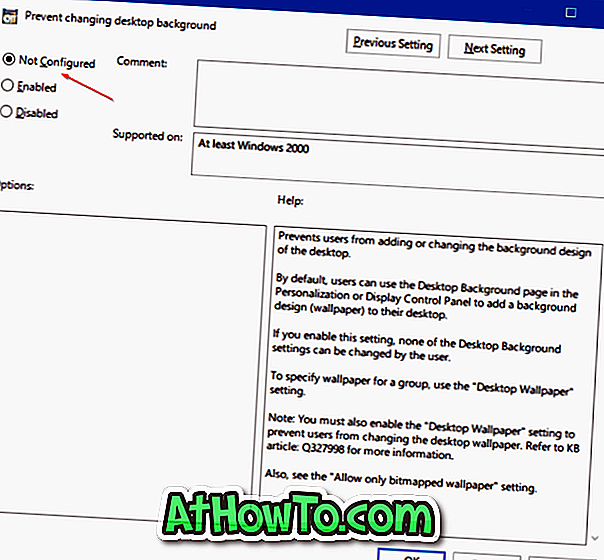
Napraw 3 z 3
Włącz zmianę tapety w Rejestrze
Krok 1: Otwórz Edytor rejestru, wpisując Regedit w polu wyszukiwania Start / pasek zadań, a następnie naciskając klawisz Enter. Kliknij przycisk Tak, jeśli pojawi się monit Kontrola konta użytkownika.
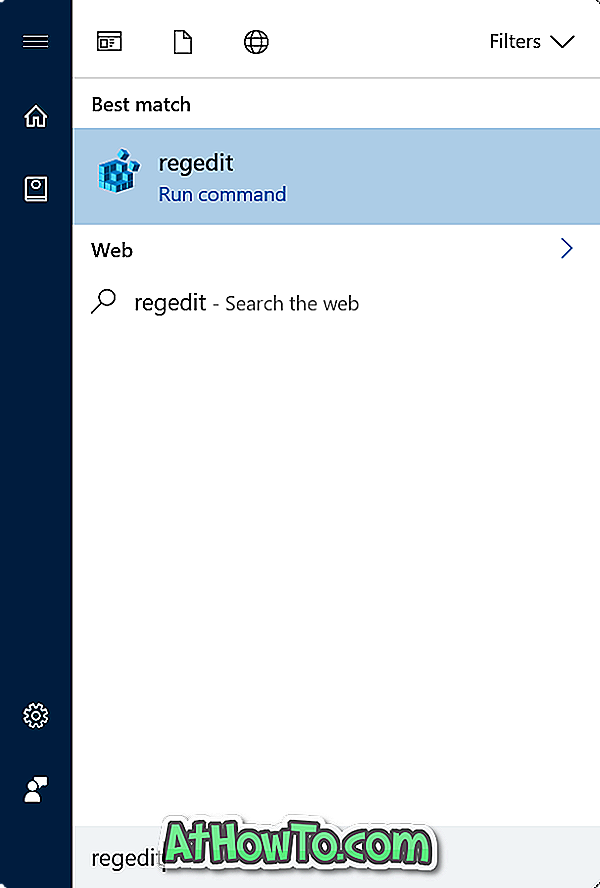
Krok 2: W Edytorze rejestru przejdź do następującego klucza:
HKEY_CURRENT_USER OPROGRAMOWANIE Microsoft Windows CurrentVersion Zasady ActiveDesktop
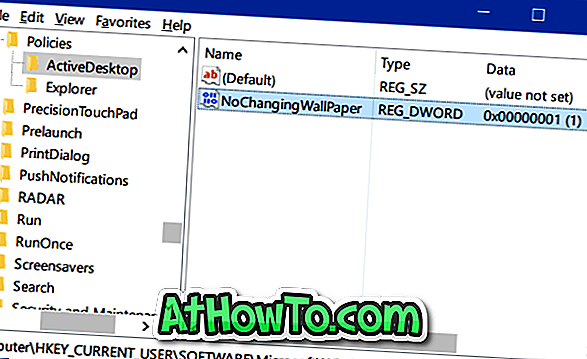
Krok 4: Kliknij dwukrotnie wartość NoChangingWallpaper i ustaw dane wartości na „ 0 ”, aby umożliwić zmianę tapety w systemie Windows 10.
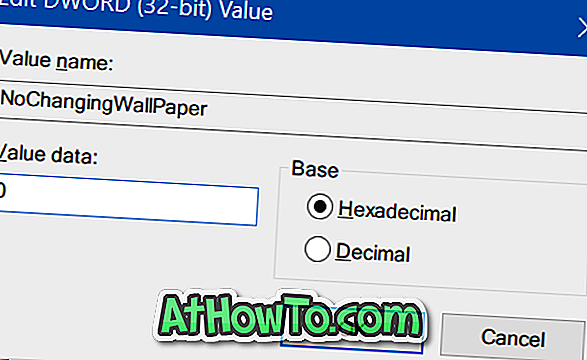
Mam nadzieję, że pomoże to rozwiązać problem.
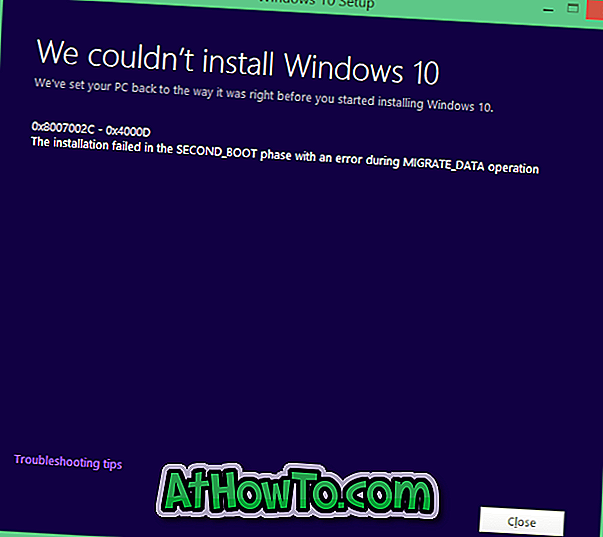
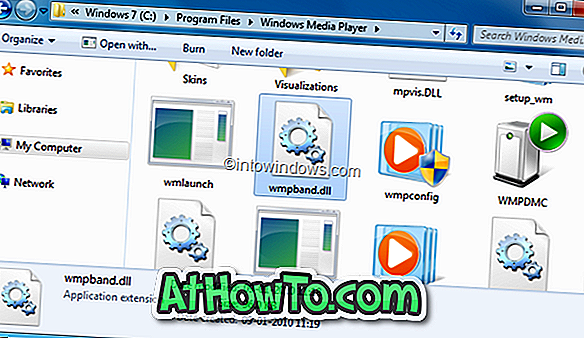
![Jak uzyskać interfejs Windows 8 Ribbon UI w Windows 7, Vista i XP Explorer [Dokładny wygląd interfejsu wstążki]](https://athowto.com/img/vista-tweaks/942/how-get-windows-8-ribbon-ui-windows-7.jpg)









