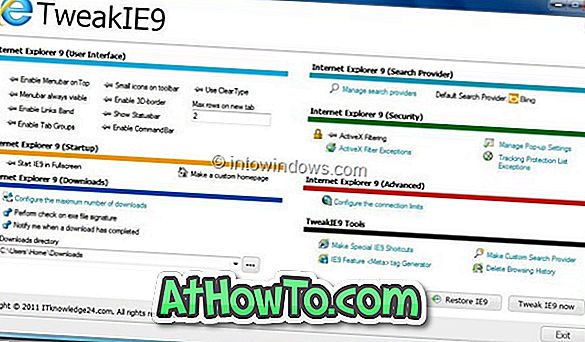Większość z nas zapisuje pobrane pliki w domyślnym folderze pobierania, a wielu z nas ma dziesiątki folderów i plików na pulpicie. Ponieważ większość użytkowników ma GB danych w obu plikach do pobrania i na pulpicie (wszystkie elementy na pulpicie są zapisywane w folderze Desktop), dobrym pomysłem jest przeniesienie tych folderów na inny dysk, jeśli w systemie Windows lub na dysku systemowym brakuje miejsca na dysku.
Przy ustawieniach domyślnych folder taki jak Dokumenty, Pulpit, Pobieranie, Obraz i Muzyka znajdują się na dysku, na którym zainstalowany jest system Windows 10. Na przykład, jeśli system Windows 10 jest zainstalowany na dysku „C”, możesz znaleźć te foldery, przechodząc do folderu C: Użytkownicy Nazwa użytkownika.

Jeśli korzystasz z systemu Windows 10 na stosunkowo małym dysku SSD lub małej partycji dysku twardego i kończy się miejsce na dysku, możesz rozważyć przeniesienie dokumentów, pulpitu i pobranie folderów na inny dysk.
Jest wielu użytkowników, którzy chcą przenieść folder profilu użytkownika na inny dysk, aby zwolnić miejsce na dysku na partycji systemowej, ale ponieważ przeniesienie użytkowników lub folderu profilu na inny dysk nie jest obsługiwany przez system Windows po wyjęciu z pudełka, wystąpią problemy podczas uaktualnienie systemu Windows 10 do nowej kompilacji. Zatem ta metoda przenoszenia pulpitu, dokumentów, plików do pobrania, folderów z muzyką i obrazami na inny dysk (nad folderem z profilem użytkownika), w którym masz dużo wolnego miejsca, ma sens.
Przenieś pliki do pobrania, pulpit i dokumenty na inny dysk
Oto sposób przenoszenia pulpitu, plików do pobrania, folderów z obrazami i muzyką na inny dysk w systemie Windows 10. Pamiętaj, że możesz przenosić foldery, które chcesz przenieść, i nie musisz przenosić ich wszystkich.
Krok 1: Otwórz Eksplorator plików, klikając jego ikonę na pasku zadań lub klikając ikonę Eksploruj plik w menu Start.

Krok 2: W lewym okienku nawigacyjnym Eksploratora plików możesz zobaczyć Pulpit, Pliki do pobrania, Obraz i inne foldery w obszarze Szybki dostęp. Kliknij prawym przyciskiem myszy folder, do którego chcesz przenieść na inny dysk, a następnie kliknij polecenie Właściwości .
Na przykład, jeśli chcesz przenieść folder Desktop, kliknij go prawym przyciskiem myszy, a następnie kliknij Właściwości, aby otworzyć Właściwości pulpitu. Pamiętaj, że nie można przenosić wielu folderów jednocześnie.

Krok 3: Przejdź na kartę Lokalizacja, kliknij przycisk Przenieś, a następnie wybierz lokalizację na dowolnym dysku (innym niż dysk zewnętrzny) i na koniec kliknij Wybierz folder, a następnie kliknij przycisk Zastosuj, aby przenieść wybrany folder na nowy dysk.



Jeśli zobaczysz następujące okno dialogowe z pytaniem „Czy chcesz przenieść wszystkie pliki ze starej lokalizacji do nowej lokalizacji?”, Kliknij przycisk Tak, aby przenieść wszystkie pliki do nowej lokalizacji.


Korzystając z tej metody, możesz przenieść folder Desktop, Documents, Downloads, Pictures i Music na inny dysk.
Aby przywrócić oryginalną lokalizację tych folderów
W tym przewodniku przywracamy folder Desktop do oryginalnej lokalizacji. Te wskazówki dotyczą również pobierania plików, dokumentów, muzyki i zdjęć.
Krok 1: Otwórz Eksplorator plików, przejdź do lokalizacji, w której zapisałeś folder Pulpit. Kliknij prawym przyciskiem myszy folder Desktop, a następnie kliknij polecenie Właściwości .
Krok 2: Kliknij kartę Lokalizacja, a następnie kliknij przycisk Przywróć przycisk domyślny, aby cofnąć wybrany folder do oryginalnej lokalizacji. Kliknij przycisk Zastosuj . Kliknij przycisk Tak, gdy pojawi się okno dialogowe potwierdzenia.

Ta metoda jest jednym z najłatwiejszych sposobów na zwolnienie miejsca na dysku systemowym.
Ile GB zyskałeś przenosząc te foldery?