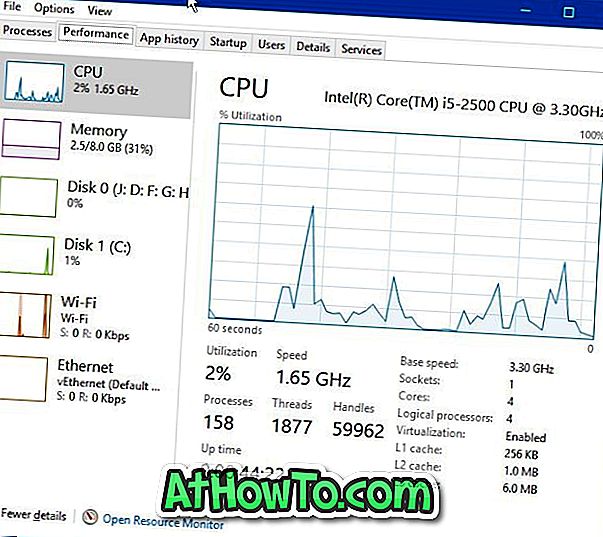Czy na komputerze z systemem Windows 10 istnieje aplikacja, która nie działa poprawnie? Czy chcesz naprawić domyślną lub zewnętrzną aplikację w systemie Windows 10? W tym przewodniku zobaczymy wszystkie sposoby naprawy aplikacji Windows 10.
Naprawa aplikacji wbudowanej lub innej firmy w systemie Windows 10 jest łatwa, jeśli korzystasz z aktualizacji rocznicowej systemu Windows 10 (wersja 1607) lub późniejszych wersji systemu Windows 10. Funkcja resetowania aplikacji wprowadzona w aktualizacji rocznicowej umożliwia zresetowanie aplikacji, jeśli nie działa prawidłowo lub wcale się nie otwiera.
Możesz więc naprawić aplikację, resetując ją. Jeśli problem nie ustąpi nawet po zresetowaniu aplikacji (co jest bardzo mało prawdopodobne), można ponownie zainstalować wbudowane, a także aplikacje innych firm, aby rozwiązać problemy. Po zresetowaniu aplikacji system Windows 10 usuwa również dane aplikacji.
Jedynym problemem jest to, że funkcja resetowania aplikacji nie może zostać użyta do zresetowania klasycznych programów komputerowych.
Naprawianie aplikacji jest dość proste w systemie Windows 10. Postępuj zgodnie z poniższymi wskazówkami, aby naprawić aplikacje systemu Windows 10, resetując je.
Metoda 1 z 2
Napraw aplikacje systemu Windows 10, resetując je
Krok 1: Otwórz aplikację Ustawienia. Przejdź do System > Aplikacje i funkcje . Jeśli korzystasz z aktualizacji twórców systemu Windows 10, przejdź do aplikacji > Aplikacje i funkcje .
Krok 2: Poszukaj wpisu aplikacji, którą chcesz naprawić, resetując go. Kliknij aplikację, aby wyświetlić link Opcje zaawansowane . Kliknij link Opcje zaawansowane, aby otworzyć stronę Wykorzystanie pamięci i resetowanie aplikacji.

Krok 3: Kliknij przycisk Reset . Po wyświetleniu okna dialogowego potwierdzenia „To spowoduje trwałe usunięcie danych aplikacji na tym urządzeniu, w tym preferencji i szczegółów logowania”, kliknij przycisk Resetuj, aby zresetować aplikację.


Po pomyślnym zresetowaniu aplikacji pojawi się znak wyboru obok przycisku Reset na stronie Wykorzystanie pamięci i resetowanie aplikacji.
Spróbuj teraz uruchomić aplikację. Powinien teraz działać bez problemów. Jeśli problem nadal występuje, możesz rozważyć zresetowanie aplikacji.
Metoda 2 z 2
Napraw aplikacje systemu Windows 10, instalując je ponownie
Większość problemów z aplikacjami można rozwiązać, resetując, ale jeśli nadal występują problemy, możesz ponownie zainstalować aplikację, aby rozwiązać problem.
Krok 1: Otwórz aplikację Ustawienia. Przejdź do System > Aplikacje i funkcje . W aktualizacji kreatorów Windows 10 (14997 lub nowszej) musisz przejść do aplikacji > Aplikacje i funkcje .
Krok 2: Wyszukaj aplikację, którą chcesz ponownie zainstalować. Kliknij aplikację, aby zobaczyć przycisk Odinstaluj .

UWAGA: Jeśli przycisk Odinstaluj jest wyszarzony, zapoznaj się z naszym sposobem ponownej instalacji aplikacji Store i innych aplikacji w przewodniku systemu Windows 10. Możesz również użyć CCleaner do usuwania aplikacji w systemie Windows 10.
Krok 3: Kliknij przycisk Odinstaluj, a następnie ponownie kliknij przycisk Odinstaluj, gdy pojawi się okno dialogowe potwierdzenia, aby usunąć aplikację.

Krok 4: Po usunięciu aplikacji uruchom aplikację Sklep, użyj pola wyszukiwania, aby znaleźć aplikację, a następnie zainstaluj ją.

Tak proste jak to!