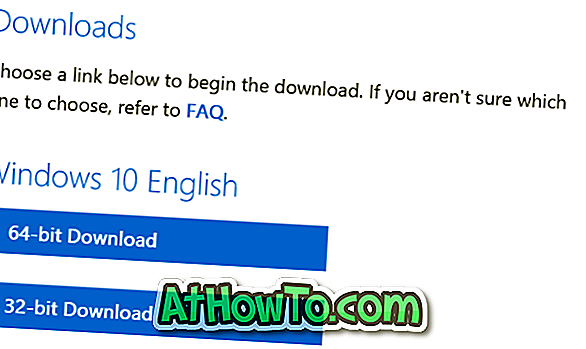Właśnie zainstalowałeś Windows 8 na tablecie, zainstalowałeś także wszystkie niezbędne sterowniki, a teraz chcesz zmienić domyślny pakiet motywu, dźwięk i wygaszacz ekranu. Aby to zrobić, chcesz otworzyć okno Personalization, klikając prawym przyciskiem myszy na pulpicie i nagle pojawi się pytanie. Pytanie brzmi, jak wykonać kliknięcie prawym przyciskiem na ekranie dotykowym?
A może chcesz wysłać plik muzyczny z tabletu na dysk flash USB, klikając plik prawym przyciskiem myszy, a następnie przesuwając opcję Wyślij do. Pojawi się ponownie okno z kliknięciem ekranu dotykowego.
Użytkownicy, którzy po raz pierwszy eksplorują system Windows 8 na tabletach, z pewnością skorzystają z wyszukiwarek, aby wykonać pierwsze kliknięcie prawym przyciskiem myszy. Kliknięcie prawym przyciskiem myszy na tablecie Windows jest całkiem proste!
Wystarczy dotknąć ekranu, na którym chcesz kliknąć prawym przyciskiem myszy, przytrzymaj, aż pojawi się małe animowane pudełko (patrz rysunek poniżej), a następnie podnieś palec, aby wyświetlić menu kontekstowe (menu kliknij prawym przyciskiem myszy). Na przykład dotknij ikony Kosza i przytrzymaj, aż pojawi się animowane pole, a następnie zwolnij palec, aby wykonać kliknięcie prawym przyciskiem myszy na koszu.

Jeśli powyższa metoda nie działa, może to być spowodowane wyłączeniem opcji prawego przycisku myszy w Panelu sterowania. Aby włączyć kliknięcie prawym przyciskiem myszy, wykonaj następujące kroki:
Krok 1: Przełącz na ekran startowy i dotknij ikony Panel sterowania (ustawienia komputera), aby otworzyć panel sterowania Metro.

Krok 2: Stuknij w Więcej ustawień, aby otworzyć stary Panel sterowania.
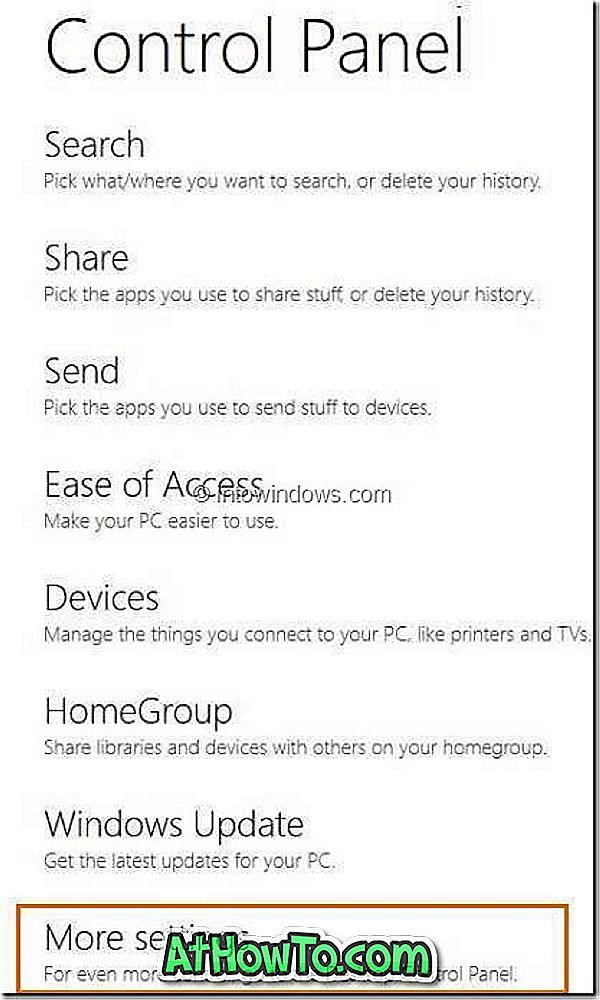
Krok 3: W Panelu sterowania stuknij w Sprzęt i dźwięk, a następnie stuknij w Pióro i dotknij, aby otworzyć okno dialogowe Właściwości pióra i dotykowego.
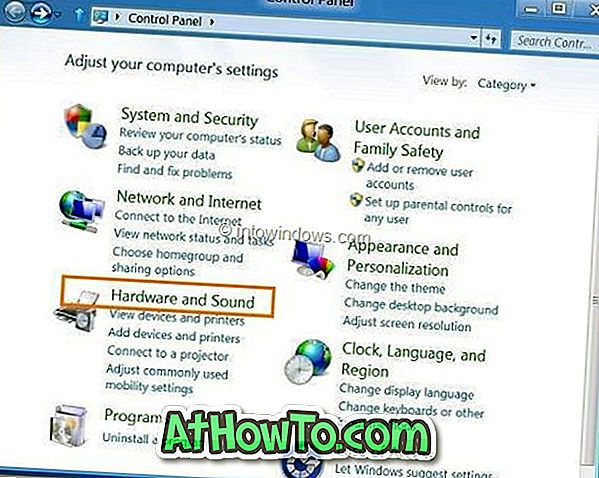
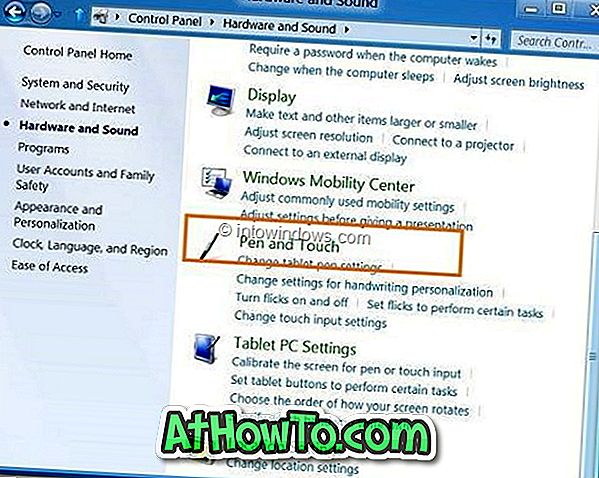
Krok 4: Tutaj, w zakładce Dotyk, wybierz Naciśnij i przytrzymaj, a następnie dotknij Ustawienia, aby otworzyć jego właściwości.
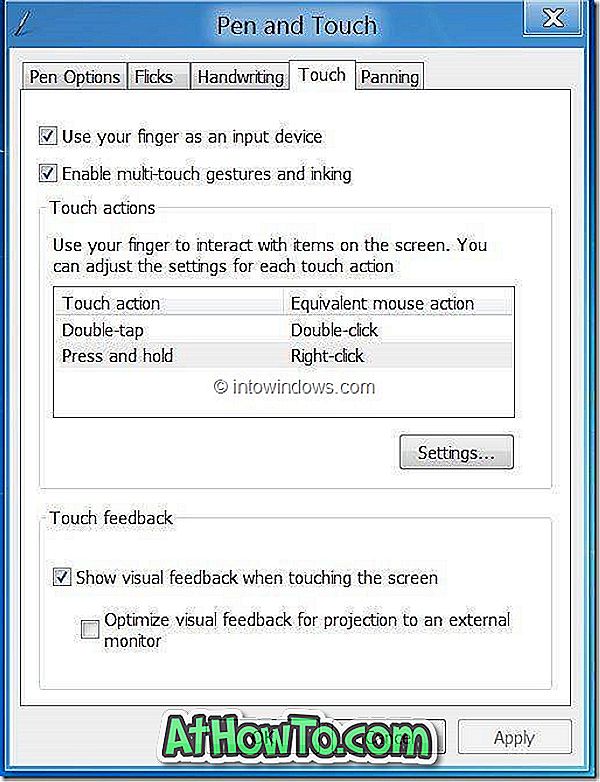
Krok 5: Zaznacz Włącz naciśnij i przytrzymaj, aby kliknąć prawym przyciskiem myszy . Stuknij w OK, a następnie stuknij w Zastosuj, by włączyć funkcję prawego kliknięcia w Windows 8.
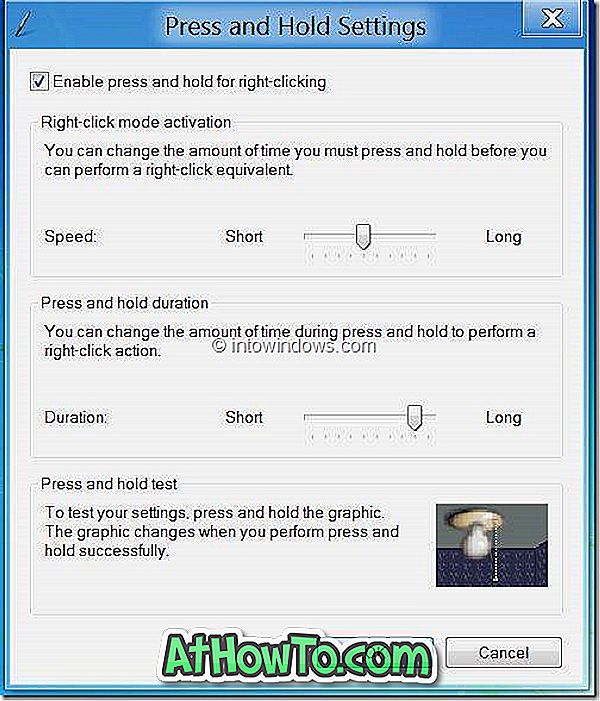
System Windows 8 oferuje również dwie przydatne opcje personalizacji zachowania po kliknięciu prawym przyciskiem myszy (dotknij i przytrzymaj). W oknie dialogowym Ustawienia Naciśnij i przytrzymaj możesz zmienić ilość czasu, jaką musisz nacisnąć i przytrzymać, zanim będziesz mógł wykonać kliknięcie prawym przyciskiem myszy, a także ilość czasu podczas naciśnięcia i przytrzymania, aby wykonać akcję prawym przyciskiem myszy. Po zmodyfikowaniu ustawień domyślnych można użyć opcji Naciśnij i przytrzymaj test, aby sprawdzić, czy nowe ustawienia działają prawidłowo.