Windows Experience Index (WEI), jedna z setek funkcji wprowadzonych w systemie Windows Vista, ma na celu pomóc Ci lepiej zrozumieć możliwości twojego komputera. Skanuje sprzęt komputerowy i przypisuje mu wynik po przeprowadzeniu szeregu testów. Oceny te pomagają użytkownikom w zakupie oprogramowania i gier.

Na przykład wynik bazowy 5, 2 oznacza, że komputer PC uruchomi aplikację lub grę, jeśli wynik WEI w grze lub aplikacji będzie mniejszy lub równy 5, 2.
Indeks wydajności systemu Windows w systemie Windows 8.1
W systemach Vista, Windows 7 i Windows 8 dostęp do indeksu wydajności systemu Windows można uzyskać, klikając prawym przyciskiem myszy ikonę Komputer, a następnie klikając polecenie Właściwości. Jednak w systemie Windows 8.1 Microsoft częściowo usunął tę funkcję i nie pojawia się w oknie Właściwości komputera.
Mimo że większość użytkowników nie odnosi się do podstawowego wyniku WEI przed instalacją oprogramowania i dlatego nie przegapi tej funkcji w systemie Windows 8.1, niektórzy użytkownicy, którzy odwołują się do oceny WEI, mogą chcieć wiedzieć, jak odzyskać tę funkcję lub przynajmniej sprawdzić Oceny indeksu wydajności systemu Windows w systemie Windows 8.1.
Jak już wspomnieliśmy, nie ma idealnego obejścia, aby dodać WEI do właściwości komputera. Ponieważ jednak firma Microsoft nie usunęła całkowicie tej funkcji z systemu Windows 8.1, istnieje sposób na sprawdzenie wyniku WEI.
AKTUALIZACJA: Zalecamy zapoznanie się z naszymi 3 bezpłatnymi narzędziami, aby uzyskać indeks wydajności systemu Windows w przewodniku po systemie Windows 8.1, aby poznać wszystkie trzy bezpłatne narzędzia, aby uzyskać brakującą funkcję w systemie Windows 8.1.
Aktualizacja: Jeśli korzystasz z systemu Windows 10, sprawdź, jak uzyskać indeks wydajności systemu Windows w przewodniku systemu Windows 10.
Metoda 1:
Krok 1: Przejdź na tę stronę i pobierz oprogramowanie ChrisPC Win Experience Index. Jest wolne!
Krok 2: Zainstaluj program i uruchom go tak, aby wyświetlić wynik indeksu wydajności systemu Windows dla komputera.
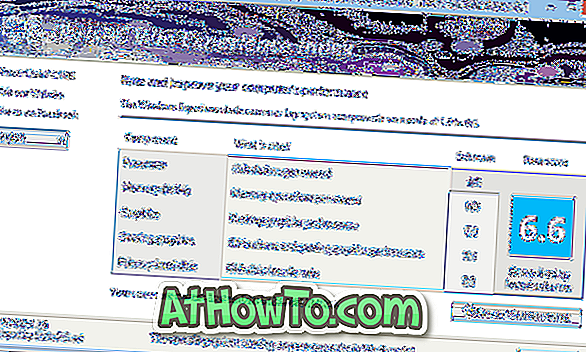
Metoda 2:
Postępuj zgodnie z poniższymi instrukcjami, aby sprawdzić wynik WEI w systemie Windows 8.1 bez pomocy narzędzi innych firm:
Krok 1: Zaloguj się na swoje konto i przejdź do następującego folderu:
C: Obsługa Windows WinSAT Magazyn danych
(Gdzie „C” to dysk zainstalowany w systemie Windows 8.1)
Krok 2: Znajdź plik o nazwie Formal.Assessment (Initial) .WinSAT i kliknij dwukrotnie plik (jeśli masz wiele plików, otwórz najnowszy), aby otworzyć plik XML w domyślnej przeglądarce internetowej.

Krok 3: Po otwarciu pliku w przeglądarce internetowej możesz wyświetlić datę wygenerowania pliku, a także wynik dla sprzętu, taki jak wynik systemu (wynik podstawowy), wynik pamięci (wynik RAM), procesor wynik, wynik graficzny, wynik dysku i wynik gry (grafika do gier).
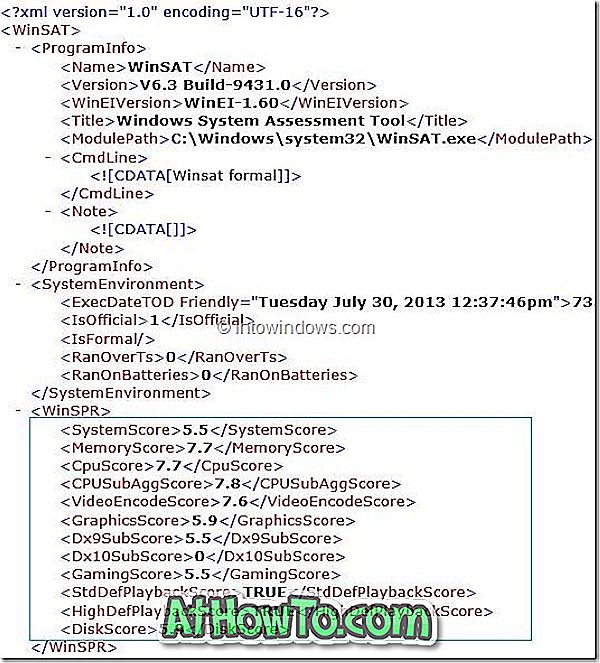
Jeśli plik Formal.Assessment nie jest obecny w folderze DataStore, należy wykonać poniższe instrukcje, aby wygenerować plik i wyświetlić go:
Krok 1: Otwórz Power Shell lub Command Prompt jako administrator. Aby to zrobić, możesz wpisać CMD na ekranie startowym, a następnie Ctrl + Shift + Enter, lub możesz kliknąć prawym przyciskiem myszy przycisk Start, a następnie kliknąć Power Shell (admin). Jeśli chcesz uzyskać przycisk Wiersz polecenia (admin) do przycisku Start, kliknij prawym przyciskiem myszy menu, postępuj zgodnie z naszymi instrukcjami, aby dodać opcję Wiersz polecenia do menu Win + X w przewodniku systemu Windows 8.1.

Krok 2: W wierszu podwyższonym wpisz następujące polecenie i naciśnij klawisz Enter:
Winsat formal

Twój system może zająć kilka minut, aby wygenerować raport.
Możesz też użyć następującego polecenia, aby zaktualizować wynik (przydatne dla użytkowników, którzy chcieliby zaktualizować wynik po zmianie sprzętu lub aktualizacji sterowników):
Winsat format -restart
Twój system może potrwać kilka minut, aby ponownie uruchomić wszystkie oceny.
Krok 3 : Następnie przejdź do następującego folderu:
C: Obsługa Windows WinSAT Magazyn danych
(„C” to dysk zainstalowany w systemie Windows)
Krok 4: Kliknij dwukrotnie plik o nazwie date.time.Formal.Assessment.XML, aby otworzyć go za pomocą domyślnej przeglądarki internetowej.
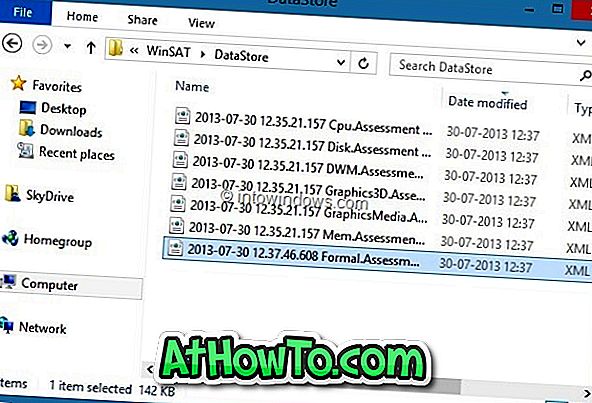
Krok 5: Po otwarciu pliku w przeglądarce internetowej możesz wyświetlić wynik systemu (wynik podstawowy), wynik pamięci (wynik RAM), wynik procesora, wynik grafiki, wynik dysku i wynik gry (grafika gier). To jest to!
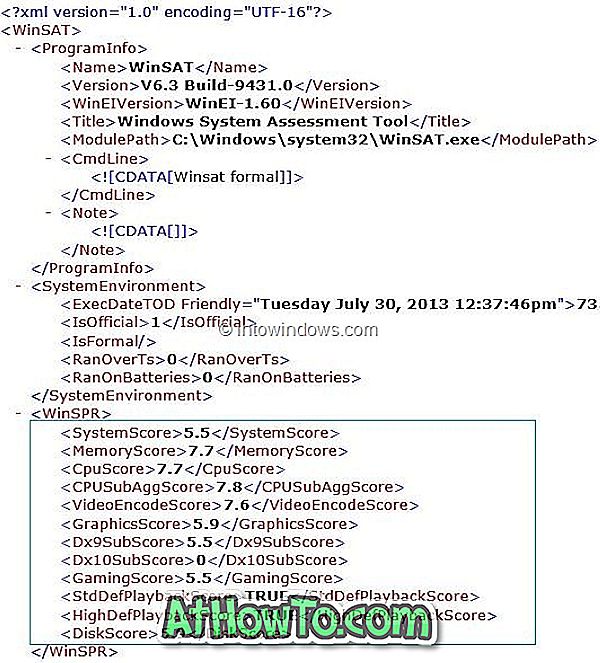
Daj nam znać, jeśli masz jakiekolwiek problemy z przestrzeganiem powyższego przewodnika, pozostawiając komentarz.
Dzięki Faikee za napiwek.
Aktualizacja: bezpłatne narzędzie o nazwie Indeks wydajności systemu Windows jest teraz dostępne, aby łatwo wyświetlać wyniki WEI w systemie Windows 8.1. Przeczytaj nasz Indeks wydajności systemu Windows dla systemu Windows 8.1, aby uzyskać więcej informacji i pobrać oprogramowanie.


![Jak uzyskać interfejs Windows 8 Ribbon UI w Windows 7, Vista i XP Explorer [Dokładny wygląd interfejsu wstążki]](https://athowto.com/img/vista-tweaks/942/how-get-windows-8-ribbon-ui-windows-7.jpg)









