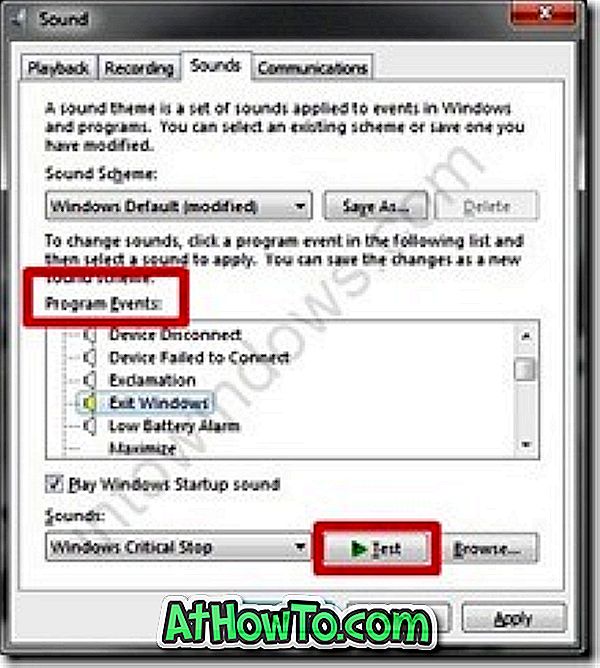We wcześniejszych wersjach systemu operacyjnego Windows użytkownicy końcowi mieli większą kontrolę nad aktualizacjami systemu Windows. Niestety, Windows 10 oferuje nam bardzo małą kontrolę nad aktualizacjami Windows. Chociaż ten ruch zapewnia, że wszystkie komputery automatycznie otrzymują aktualizacje systemu Windows i są aktualne, wielu użytkowników nie jest zadowolonych z tego zachowania Windows Update w systemie Windows 10.
Jak zapewne wiesz, podczas sprawdzania aktualizacji za pośrednictwem sekcji Windows Update w ustawieniach systemu Windows 10 nie wyświetla się rozmiar dostępnych aktualizacji.

Podczas gdy osoby korzystające z nielimitowanych planów połączenia internetowego mogą nie znać rozmiaru aktualizacji, użytkownicy korzystający z połączenia z pomiarem mogą chcieć znać rozmiar aktualizacji przed pobraniem i zainstalowaniem.
Ponieważ system Windows 10 nie wyświetla rozmiaru aktualizacji systemu Windows, musimy użyć narzędzia innej firmy o nazwie Windows Update MiniTool, aby poznać rozmiar aktualizacji przed ich pobraniem.
Windows Update MiniTool to bezpłatne oprogramowanie, które może pomóc w sprawdzeniu rozmiaru aktualizacji przed pobraniem jej na komputer. Po uruchomieniu narzędzia wystarczy kliknąć ikonę sprawdzenia aktualizacji, aby narzędzie mogło sprawdzić dostępne aktualizacje. W ciągu kilku sekund narzędzie wyświetla wszystkie aktualizacje dostępne dla systemu Windows 10 i ich rozmiar.

Jak widać na powyższym obrazku, narzędzie wyświetla aktualizacje dostępne dla systemu Windows 10, sterowników urządzeń i programu Windows Defender.
Sprawdź rozmiar pobierania aktualizacji systemu Windows w systemie Windows 10
Wypełnij podane poniżej wskazówki, aby poznać rozmiar aktualizacji systemu Windows w systemie Windows 10.
Krok 1: Pobierz narzędzie Windows Update MiniTool z tej strony. Wyodrębnij plik zip, aby uzyskać plik wykonywalny.
Krok 2: W zależności od wersji uruchomionego systemu Windows 10 uruchom 32-bitowy lub 64-bitowy plik wykonywalny Windows Update MiniTool. Jeśli nie jesteś pewien, zapoznaj się z naszym sprawdzeniem, jeśli używasz 32-bitowego lub 64-bitowego artykułu Windows 10.
Krok 3: Kliknij ikonę małego czeku na aktualizacje (patrz rysunek poniżej), aby rozpocząć sprawdzanie aktualizacji.

Krok 4: Za minutę lub dwie powinieneś otrzymać listę wszystkich dostępnych aktualizacji dla Windows 10 wraz z ich rozmiarem. Możesz teraz przełączyć się z powrotem do ustawień systemu Windows 10, aby zainstalować aktualizacje lub skorzystać z narzędzia Windows Update MiniTool, aby zainstalować aktualizacje.

Krok 5: Aby zainstalować dostępne aktualizacje za pomocą MiniTool, wybierz aktualizacje, które chcesz pobrać i zainstalować, a następnie kliknij opcję Zainstaluj aktualizacje.

Jak wstrzymać pobieranie aktualizacji systemu Windows w przewodniku systemu Windows 10 może również pomóc.