Minęło już około dwóch tygodni od momentu, kiedy dostępny jest publiczny podgląd Microsoft Office 2016 dla Windows. Office 2016 jest pakietem biurowym i różni się od przyjaznej dla dotyku wersji pakietu Office na Windows 10.
Microsoft powiedział, że ostateczna wersja pakietu Office 2016 dla systemu Windows zostanie wydana w ostatnim kwartale roku. Ponieważ ogólna dostępność pakietu Office 2016 jest już za kilka miesięcy, wielu z was może od razu zainteresować się nowym pakietem Office na komputery stacjonarne.
Office 2016 jest kompatybilny z Windows 7, Windows 8, Windows 8.1 i Windows 10. W tym przewodniku pokażemy, jak zainstalować Office 2016 Preview w systemie Windows 10. Należy pamiętać, że te wskazówki działają również w systemach Windows 7 i Windows 8 / 8.1 .

Przed instalacją pakietu Office 2016
Przed rozpoczęciem pobierania i instalowania na komputerze należy odinstalować poprzednią wersję pakietu Office z komputera, ponieważ Office 2016 i poprzednia wersja pakietu Office nie mogą być zainstalowane na tym samym komputerze. Innymi słowy, Office 2016 nie można zainstalować na komputerze PC, na którym zainstalowany jest pakiet Office 2010 lub Office 2013. Jeśli masz poprzednią wersję pakietu Office, postępuj zgodnie z poniższymi instrukcjami, aby odinstalować poprzednią instalację pakietu Office.
Krok 1: Wpisz Programy i funkcje w polu wyszukiwania menu Start (Windows 7), a następnie naciśnij klawisz Enter, aby otworzyć to samo. Jeśli używasz systemu Windows 8.1 / 8/7, otwórz okno poleceń Uruchom, naciskając jednocześnie klawisze Windows i R, wpisz Appwiz.cpl w polu, a następnie naciśnij klawisz Enter.
Krok 2: Wyszukaj wpis Office 2013 lub Office 2010. Kliknij prawym przyciskiem myszy wpis Office 2013/2010, kliknij opcję Odinstaluj, a następnie postępuj zgodnie z instrukcjami wyświetlanymi na ekranie, aby usunąć oprogramowanie. Po odinstalowaniu pakietu Office 2010/2013 uruchom ponownie komputer.
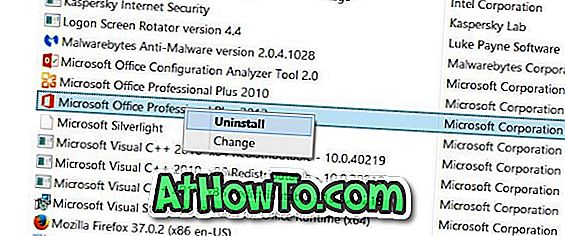
Po odinstalowaniu poprzedniej instalacji pakietu Office upewnij się, że masz co najmniej 5 GB wolnego miejsca na dysku, na którym jest zainstalowany system Windows. Jeśli nie masz wystarczającej ilości wolnego miejsca, usuń niepotrzebne pliki i odinstaluj programy, których już nie używasz, aby zwolnić trochę miejsca na dysku.
Instalowanie pakietu Office 2016 w systemie Windows
Wypełnij poniższe instrukcje, aby zainstalować Podgląd pakietu Office 2016 w systemie Windows 10. Podgląd pakietu Office 2016 zawiera aplikacje Word, Excel, PowerPoint, Publisher, Access, OneNote i Outlook. Nie można wybrać aplikacji do zainstalowania podczas instalacji.
Krok 1: Odwiedź tę stronę pakietu Office 2016 i pobierz instalator do uruchomienia dla systemu Windows w wersji 32-bitowej lub 64-bitowej. Pamiętaj, aby pobrać odpowiednią wersję instalatora.
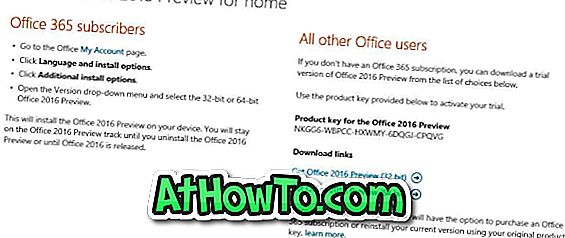
W tej chwili instalator offline lub pełna konfiguracja pakietu Office 2016 nie jest dostępna. Aby pobrać pliki instalacyjne i zainstalować aplikacje pakietu Office, musimy uruchomić pobrany instalator typu „kliknij, aby uruchomić”.
Krok 2: Uruchom pobrany instalator typu „kliknij, aby uruchomić”, aby rozpocząć pobieranie wymaganych plików instalacyjnych. Po zakończeniu pobierania Office 2016 zostanie automatycznie zainstalowany w tle. W tym czasie możesz kontynuować korzystanie z innych aplikacji bez żadnych problemów.



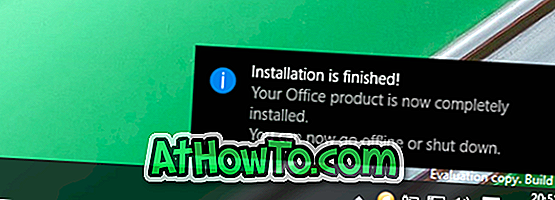
UWAGA: Nie ma możliwości zmiany domyślnego katalogu pobierania podczas instalacji Podglądu pakietu Office 2016. Chociaż ta opcja będzie dostępna w ostatecznej wersji lub po wydaniu instalatora offline, nie ma takiej opcji w bieżącej wersji podglądu.
Po zainstalowaniu pakietu Office 2016 zobaczysz komunikat „Instalacja została zakończona”. To jest to!
Krok 3: Po zakończeniu instalacji uruchom dowolną aplikację Office, wprowadź klucz produktu NKGG6-WBPCC-HXWMY-6DQGJ-CPQVG, gdy zostaniesz poproszony o aktywację Podglądu pakietu Office 2016.

Powodzenia z Office 2016.


![Jak uzyskać interfejs Windows 8 Ribbon UI w Windows 7, Vista i XP Explorer [Dokładny wygląd interfejsu wstążki]](https://athowto.com/img/vista-tweaks/942/how-get-windows-8-ribbon-ui-windows-7.jpg)









