Czy masz folder $ SysReset w katalogu głównym dysku instalacyjnego systemu Windows 10? Czy chcesz wiedzieć, czym jest folder $ SysReset i jak bezpiecznie usunąć folder $ SysReset w systemie Windows 10? W tym przewodniku zobaczymy, czym jest folder $ SysReset i jak go bezpiecznie usunąć.
$ SysReset zostaje utworzony, gdy reset systemu nie powiedzie się z jakiegoś powodu. Folder $ SysReset zawiera pliki dziennika, które mogą pomóc w zidentyfikowaniu przyczyny niepowodzenia resetowania systemu.

Jeśli nie chcesz sprawdzać, dlaczego zadanie resetowania systemu nie mogło zakończyć się pomyślnie, możesz usunąć folder $ SysReset. Ponieważ narzędzie Oczyszczanie dysku nie pomaga usunąć folder $ SysReset, musisz ręcznie usunąć folder.
Postępuj zgodnie ze wskazówkami podanymi poniżej, aby wyświetlić folder $ SysReset i usunąć go.
Aby wyświetlić folder $ SysReset w Eksploratorze plików systemu Windows 10
Jak wspomniano wcześniej, $ SysReset jest ukrytym folderem. Musisz skonfigurować Eksplorator plików, aby wyświetlał chronione pliki systemu operacyjnego oraz ukryte pliki i foldery, aby zobaczyć folder $ SysReset.
Krok 1: Otwórz katalog główny dysku instalacyjnego systemu Windows 10, klikając ikonę dysku. To znaczy, na przykład, jeśli twój dysk z Windows 10 to „C”, otwórz to samo.
Krok 2: Kliknij Plik, a następnie kliknij Opcje lub Zmień folder i opcje wyszukiwania, aby otworzyć okno dialogowe Opcje folderów.

Krok 3: Na karcie Widok wybierz opcję Pokaż ukryte pliki, foldery i dyski, a następnie usuń zaznaczenie opcji Ukryj chronione pliki systemu operacyjnego . Na koniec kliknij przycisk Zastosuj, aby zobaczyć folder $ SysReset.


Aby usunąć folder $ SysReset w systemie Windows 10
WAŻNE: Ręczne usuwanie folderu $ SysReset jest całkowicie bezpieczne, ponieważ zawiera tylko pliki dziennika nieudanej operacji resetowania.
Krok 1: Kliknij prawym przyciskiem myszy folder $ SysReset, a następnie kliknij opcję Usuń, aby przenieść folder do Kosza. Aby całkowicie usunąć folder, wybierz folder, przytrzymaj klawisz Shift, a następnie naciśnij klawisz Delete.

Jeśli pojawi się następujące okno dialogowe Odmowa dostępu do folderu z komunikatem „ Musisz podać uprawnienia administratora, aby usunąć ten folder ”, kliknij przycisk Kontynuuj . Jeśli zostaniesz poproszony o wprowadzenie hasła, wpisz hasło do konta administratora, aby usunąć folder.

Dowiedz się także, jak bezpiecznie usuwać pliki tymczasowe w systemie Windows 10.
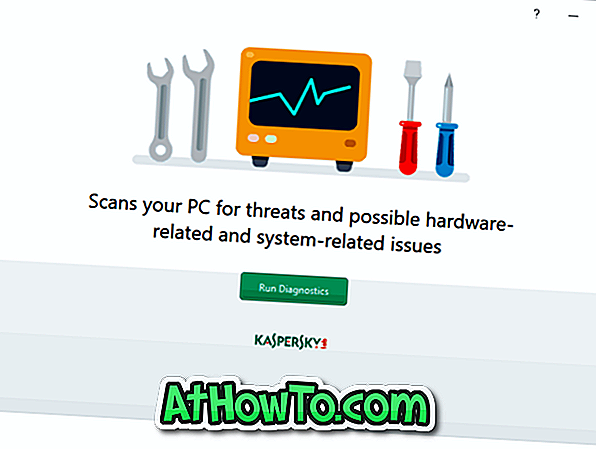

![Jak uzyskać interfejs Windows 8 Ribbon UI w Windows 7, Vista i XP Explorer [Dokładny wygląd interfejsu wstążki]](https://athowto.com/img/vista-tweaks/942/how-get-windows-8-ribbon-ui-windows-7.jpg)









