Jeśli masz konto e-mail z jedną z popularnych usług poczty internetowej, takich jak Gmail, Oultook.com lub Yahoo! Poczta, prawdopodobnie wiesz, co to jest folder śmieci lub spamu i jak go używać.
Twoja usługa poczty internetowej automatycznie identyfikuje podejrzane wiadomości e-mail i wysyła je do folderu spam lub śmieci. Czasami oryginalne wiadomości e-mail są również automatycznie przenoszone do folderu spamu, co zmusza do okazjonalnego sprawdzania spamu lub folderu śmieci.
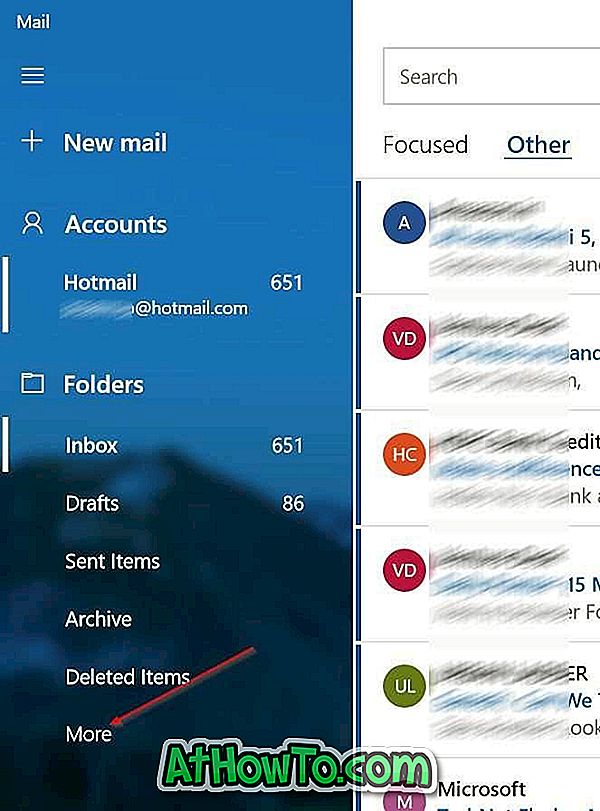
Z aplikacji Mail w systemie Windows 10 korzystają dziesiątki milionów użytkowników komputerów PC. Aplikacja Mail ma elegancki i łatwy w obsłudze interfejs użytkownika. Poza tym jest dość konfigurowalny.
Ponieważ aplikacja Mail nie wyświetla folderu spamu lub kosza w lewym okienku, użytkownicy często pytają nas, jak uzyskać dostęp do folderu kosza lub spamu podczas korzystania z aplikacji Mail w systemie Windows 10.
Jest to prosty sposób na dodanie folderu spamu lub śmieci do lewego okienka aplikacji Poczta w systemie Windows 10. W rzeczywistości możesz nawet przypiąć go do menu Start lub ekranu, jeśli chcesz szybko uzyskać dostęp do folder śmieci lub spamu.
Łatwy dostęp do folderu śmieci lub spamu w Poczcie systemu Windows 10
Wypełnij podane poniżej wskazówki, aby uzyskać dostęp do folderu śmieci lub spamu w aplikacji Windows 10 Mail.
Krok 1: W lewym okienku aplikacji Poczta kliknij opcję Więcej . Jeśli nie widzisz opcji Więcej, kliknij trzy poziome paski na górze, aby zobaczyć to samo.
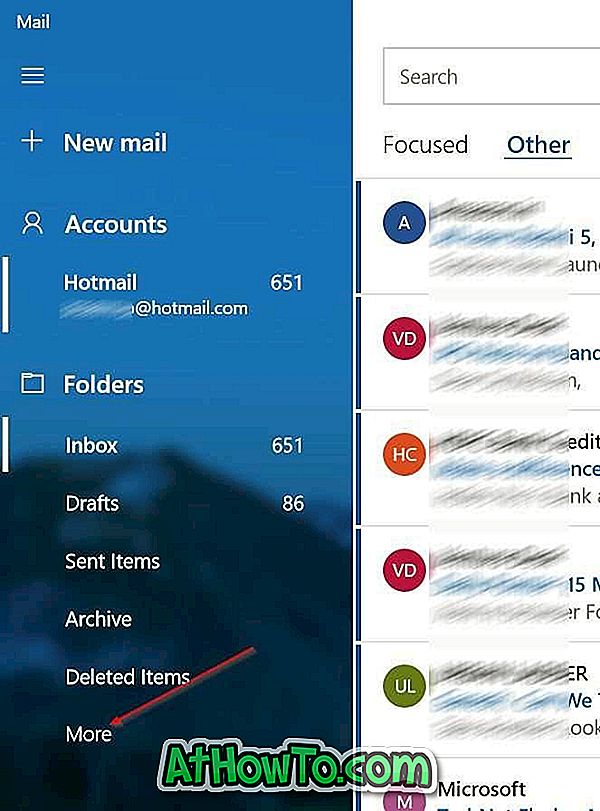
Krok 2: Powinieneś teraz uzyskać kolejne okienko ze wszystkimi folderami. Tutaj powinieneś zobaczyć folder spamu lub wiadomości-śmieci.
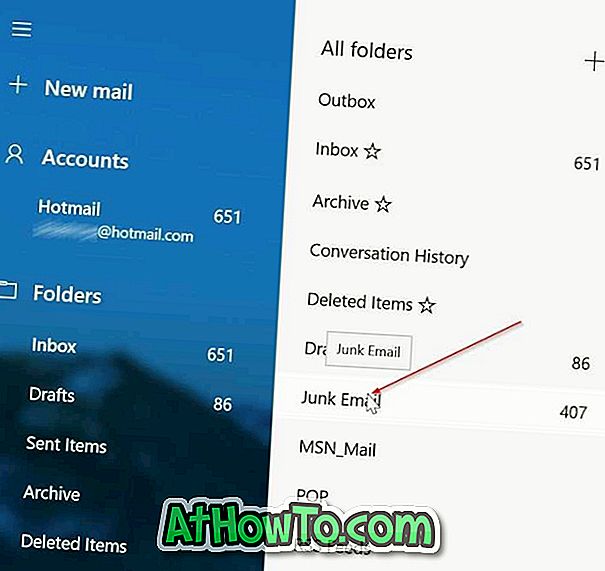
Krok 3: Jeśli chcesz dodać folder spamu lub śmieci do lewego okienka aplikacji Poczta, kliknij prawym przyciskiem myszy folder spamu lub śmieci, a następnie kliknij opcję Dodaj do ulubionych .

W lewym okienku aplikacji Poczta powinieneś teraz zobaczyć niechcianą wiadomość e-mail lub folder ze spamem.

Możesz też kliknąć prawym przyciskiem myszy folder śmieci lub spamu, a następnie kliknąć Przypnij do Startu, aby szybko uzyskać dostęp do folderu z menu Start.
Możesz także przeczytać nasz sposób resetowania aplikacji Poczta i ponownego instalowania przewodników aplikacji Poczta.









![Jak uzyskać interfejs Windows 8 Ribbon UI w Windows 7, Vista i XP Explorer [Dokładny wygląd interfejsu wstążki]](https://athowto.com/img/vista-tweaks/942/how-get-windows-8-ribbon-ui-windows-7.jpg)




