Większość z nas wyłącza nasze komputery pod koniec dnia lub przynajmniej raz dziennie. Chociaż zamykanie lub ponowne uruchamianie komputera z systemem Windows było zawsze kwestią kilku kliknięć, znaczna liczba użytkowników komputerów PC woli używać skrótów klawiaturowych do zamykania, ponownego uruchamiania, uśpienia lub hibernacji swoich komputerów.
W tym przewodniku zobaczymy wszystkie sposoby zamknięcia, ponownego uruchomienia, uśpienia lub hibernacji komputera z systemem Windows 10 przy użyciu skrótów klawiaturowych.

Skrót klawiaturowy nr 1 do wyłączenia / ponownego uruchomienia / uśpienia Windows 10
Użyj logo Windows + X> U> U
Ten skrót klawiszowy korzysta z opcji zasilania w menu użytkownika zasilania, które pojawia się po naciśnięciu logo Windows + klawiszy X. Oto jak używać logo Windows + X> U> U do zamykania systemu Windows 10.
Krok 1: Jednocześnie naciśnij logo Windows i klawisze I na klawiaturze, aby wyświetlić menu użytkownika zasilania, jak pokazano na rysunku poniżej.

Krok 2: Po otwarciu menu użytkownika zaawansowanego naciśnij klawisz U na klawiaturze, aby zobaczyć opcje wylogowania, wyłączenia, ponownego uruchomienia, uśpienia i hibernacji.
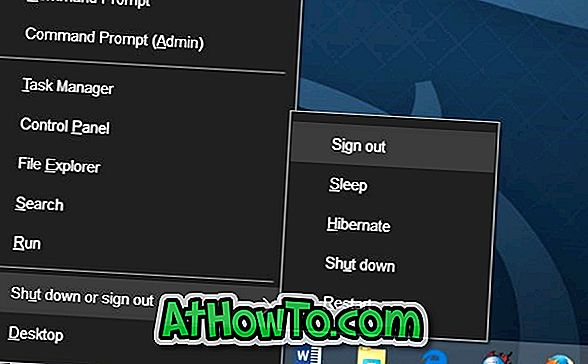
Krok 3: Na koniec jeszcze raz naciśnij klawisz U na klawiaturze, aby wyłączyć system Windows 10. To wszystko!
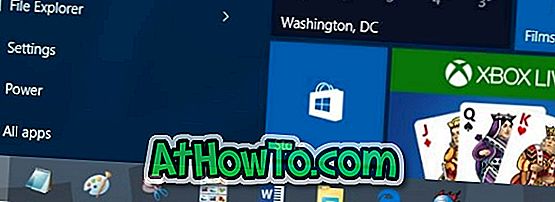
Jeśli chcesz zrestartować komputer zamiast go wyłączyć, naciśnij klawisz R zamiast U. Podobnie, naciśnij klawisz H, aby przejść do stanu hibernacji, i naciśnij klawisz S, aby przełączyć komputer w tryb uśpienia.
Skrót klawiaturowy nr 2 do wyłączenia / ponownego uruchomienia / uśpienia Windows 10
Alt + F4
Jeśli nie chcesz używać wyżej wymienionych skrótów klawiaturowych do zamykania, ponownego uruchamiania lub hibernacji systemu Windows 10, możesz użyć klasycznego skrótu klawiaturowego Alt + F4, aby zainicjować zamknięcie / ponowne uruchomienie / uśpienie.
Oto jak używać Alt + F4 do zamykania, restartowania lub uśpienia systemu Windows 10
Krok 1: Zamknij wszystkie uruchomione programy, jeśli chcesz wyłączyć lub ponownie uruchomić komputer z systemem Windows 10. A jeśli chcesz przełączyć komputer w tryb uśpienia lub hibernacji, naciśnij jednocześnie logo Windows i klawisze M, aby zminimalizować wszystkie uruchomione programy.
Krok 2: Naciśnij jednocześnie klawisze Alt i F4, aby wyświetlić okno dialogowe Zamknij. Zauważ, że na niektórych komputerach konieczne może być naciśnięcie klawiszy Alt, Fn i F4, aby zobaczyć okno dialogowe zamykania.

Krok 3: Gdy zobaczysz okno dialogowe zamykania, naciśnij klawisz Enter, aby zamknąć system Windows 10. Aby wykonać restart, hibernację lub uśpienie, użyj klawiszy strzałek w górę iw dół, aby wybrać odpowiednią opcję, a następnie naciśnij klawisz Enter.
Skrót klawiaturowy nr 3 do zamykania, uśpienia, ponownego uruchomienia lub hibernacji Windows 10
Ponieważ w menu Start znajduje się również przycisk zasilania, możemy go użyć do ponownego uruchomienia, wyłączenia, hibernacji lub uśpienia.
Krok 1: Naciśnij klawisz z logo Windows na klawiaturze, aby otworzyć menu Start.
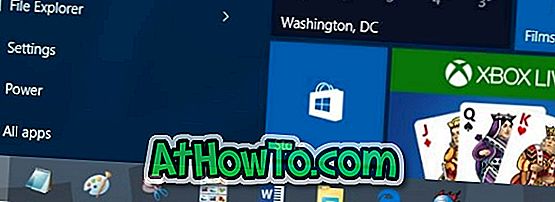
Krok 2: Naciśnij dwukrotnie klawisz strzałki w górę, aby przejść do opcji Zasilanie . Naciśnij klawisz Enter, aby zobaczyć opcje uśpienia, hibernacji, wyłączenia i ponownego uruchomienia.
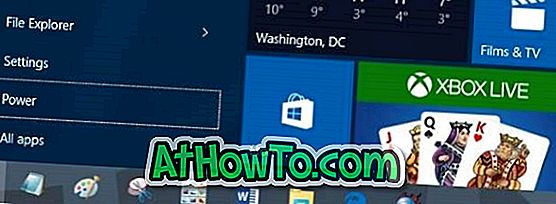

Krok 3: Ponownie wybierz odpowiednią opcję za pomocą klawiszy strzałek w górę iw dół, a następnie naciśnij klawisz Enter .
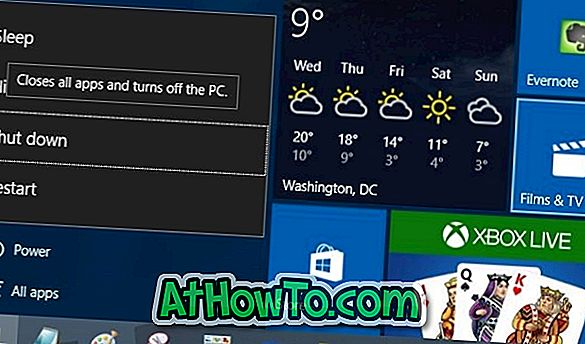
Czy używasz skrótów klawiaturowych do wyłączania, uśpienia, hibernacji lub ponownego uruchamiania komputera z systemem Windows 10?


![Jak uzyskać interfejs Windows 8 Ribbon UI w Windows 7, Vista i XP Explorer [Dokładny wygląd interfejsu wstążki]](https://athowto.com/img/vista-tweaks/942/how-get-windows-8-ribbon-ui-windows-7.jpg)









