Menu Wyślij do, które pojawia się po kliknięciu prawym przyciskiem myszy pliku lub folderu, a następnie wybraniu opcji Wyślij do, jest często używane przez użytkowników komputerów do tworzenia skrótów pulpitu do plików i programów, a także wysyłania plików na dysk zewnętrzny.
Przy ustawieniach domyślnych menu Wyślij do ma tylko kilka opcji. Jeśli chcesz, aby menu Wyślij do było bardziej przydatne, możesz dodać nowe lokalizacje do menu Wyślij do. Na przykład możesz dodać folder zdjęć lub folder, którego często używasz do zapisywania plików, aby szybko przesyłać pliki do tego folderu.

Możesz także dodać swoje ulubione programy do menu Wyślij do, aby szybko często pliki. Jeśli na przykład dodano skrót Paint.ne (najlepsza darmowa alternatywa dla programu Paint) do listy menu Wyślij do, można szybko otworzyć plik obrazu, klikając plik prawym przyciskiem myszy, klikając polecenie Wyślij do, a następnie klikając polecenie Farba .net opcja. Oczywiście zawsze możesz użyć opcji Otwórz z, aby otworzyć plik z programem innym niż domyślny.
Jeśli chcesz dostosować menu Wyślij do, dodając nowe lokalizacje lub usuwając istniejące, oto jak to zrobić.
Dostosuj menu Wyślij do w systemie Windows 10
Krok 1: Przejdź do folderu lub programu, który chcesz dodać do menu Wyślij do.
Krok 2: Kliknij prawym przyciskiem myszy folder lub plik programu, kliknij Wyślij do, a następnie kliknij opcję Pulpit (utwórz skrót). Spowoduje to utworzenie skrótu do folderu lub programu na pulpicie.

Jeśli chcesz dodać aplikacje do menu Wyślij do, zapoznaj się z naszym sposobem tworzenia skrótów pulpitu dla aplikacji w przewodniku systemu Windows 10, aby tworzyć skróty do aplikacji na pulpicie.
Krok 3: Otwórz okno komend Uruchom przy użyciu logo Windows + R, wpisz Shell: sendto, a następnie naciśnij klawisz Enter, aby otworzyć folder Sendto.
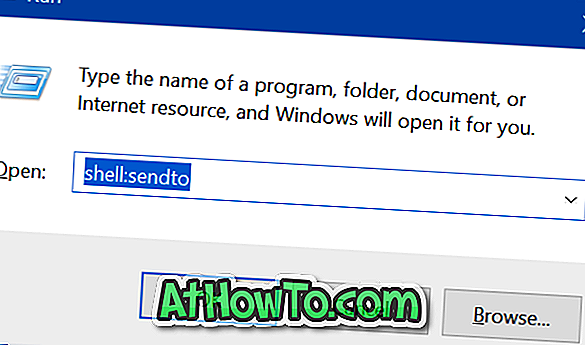
Krok 4: Skopiuj i wklej utworzony na pulpicie skrót do folderu lub programu do tego folderu Sendto, aby dodać go do menu Wyślij do.
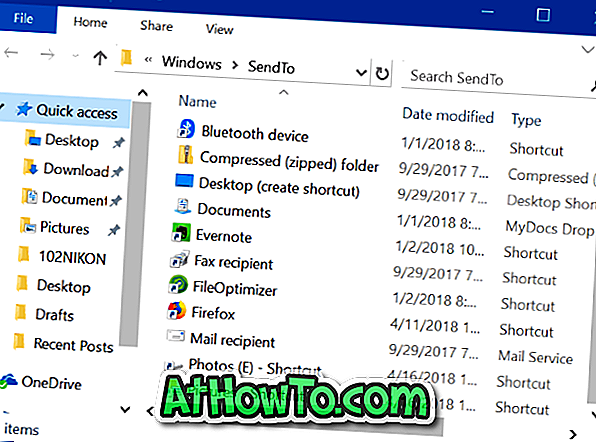
Proste!
Po kliknięciu prawym przyciskiem myszy pliku lub folderu i kliknięciu opcji Wyślij do, pojawi się teraz nowa opcja.


![Jak uzyskać interfejs Windows 8 Ribbon UI w Windows 7, Vista i XP Explorer [Dokładny wygląd interfejsu wstążki]](https://athowto.com/img/vista-tweaks/942/how-get-windows-8-ribbon-ui-windows-7.jpg)









