Aplikacje zainstalowane ze sklepu zwykle otwierają się i działają bez żadnych problemów. Czasami jednak możesz uzyskać „Ta aplikacja nie może się otworzyć. Sprawdź sklep Windows Store, aby uzyskać więcej informacji na temat błędu aplikacji ”podczas próby otwarcia aplikacji.
Jak widać na obrazku poniżej, wystąpił błąd podczas próby otwarcia aplikacji Windows Live Writer zainstalowanej ze Sklepu. Aplikacja odmówiła otwarcia i rzuciła „ Ta aplikacja nie może się otworzyć. Więcej informacji na temat aplikacji można znaleźć w Sklepie Windows za każdym razem, gdy próbowałem uruchomić program Open Live Writer.

Jeśli otrzymujesz ten sam błąd dla aplikacji zainstalowanej w sklepie, możesz naprawić błąd i otworzyć aplikację, postępując zgodnie z poniższymi rozwiązaniami.
Ta aplikacja nie może się otworzyć. Sprawdź Sklep Windows, aby uzyskać więcej informacji
Metoda 1 z 3
Krok 1: Gdy pojawi się błąd „Ta aplikacja nie może się otworzyć”, kliknij link Zobacz w sklepie, aby otworzyć oficjalną stronę aplikacji w aplikacji Sklep.

Krok 2: Strona aplikacji w sklepie wyświetli przyciski Uruchom i zainstaluj ponownie. Kliknij przycisk Zainstaluj ponownie, aby automatycznie ponownie zainstalować aplikację bez usuwania zapisanych w niej danych.
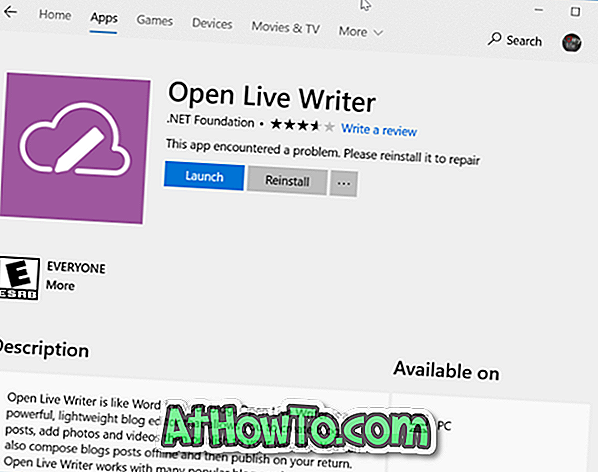
Po ponownym zainstalowaniu aplikacji kliknij przycisk Otwórz lub użyj menu Start, aby uruchomić aplikację. Teraz aplikacja powinna się teraz otworzyć bez błędu.
Metoda 2 z 3
Jeśli nie możesz rozwiązać problemu, postępując zgodnie ze wskazówkami w powyższej metodzie, możesz ręcznie spróbować go naprawić lub ponownie zainstalować. Oto jak to zrobić.
Krok 1: Otwórz Ustawienia i przejdź do Aplikacje > Aplikacje i funkcje .
Krok 2: Poszukaj wpisu aplikacji, który odmawia otwarcia i wyświetlenia powyższego błędu. Kliknij wpis aplikacji, aby zobaczyć link Opcje zaawansowane . Kliknij to samo.
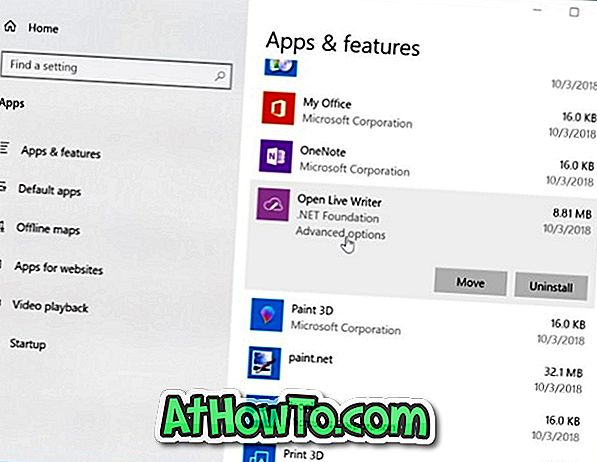
Krok 3: Przewiń stronę w dół, aby wyświetlić opcje Napraw i Reset. Kliknij najpierw przycisk Napraw, aby naprawić aplikację. Jeśli problem nadal występuje, zresetuj aplikację, klikając przycisk Reset . Pamiętaj, że zresetowanie aplikacji może spowodować usunięcie wszystkich danych zapisanych w tej aplikacji na komputerze.
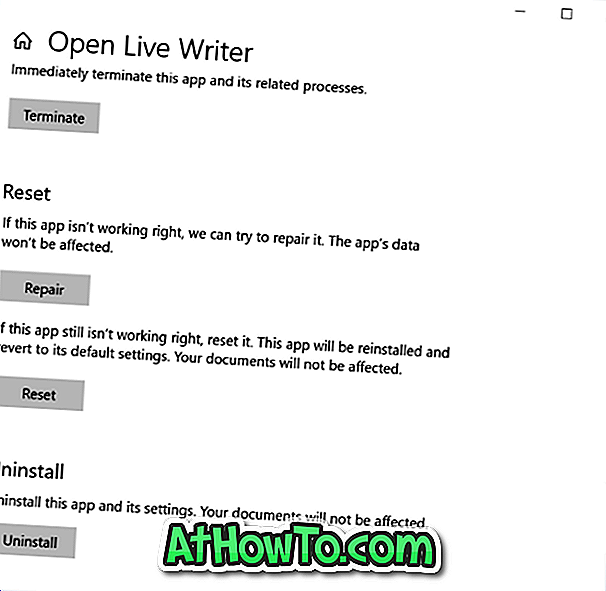
Metoda 3 z 3
Jeśli błąd nadal występuje, musisz ręcznie odinstalować aplikację, a następnie zainstalować nową kopię tego samego ze sklepu. Aby to zrobić:
Krok 1: Przejdź do Ustawienia > Aplikacje > Aplikacje i funkcje .
Krok 2: Znajdź wpis aplikacji, kliknij wpis, a następnie kliknij przycisk Odinstaluj . Pamiętaj, że musisz kliknąć wpis aplikacji, aby wyświetlić ukryty przycisk Odinstaluj.
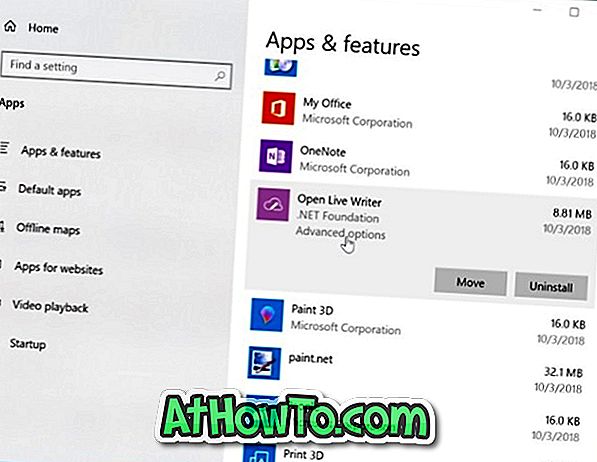
Kliknij przycisk Odinstaluj, aby odinstalować aplikację.
Krok 3: Otwórz aplikację Sklep, wyszukaj aplikację, a następnie kliknij przycisk Pobierz / Instaluj, aby pobrać i zainstalować to samo.


![Jak uzyskać interfejs Windows 8 Ribbon UI w Windows 7, Vista i XP Explorer [Dokładny wygląd interfejsu wstążki]](https://athowto.com/img/vista-tweaks/942/how-get-windows-8-ribbon-ui-windows-7.jpg)









