Od dawna użytkownicy pakietu Office prawdopodobnie dobrze znają funkcję Centrum przesyłania dostępną w Microsoft Office 2010, Office 2013 i nowszych wersjach. Ci z was, którzy są nowicjuszami w słowie Upload Center, prawdopodobnie znają małą ikonę Upload, która pojawia się w obszarze powiadomień paska zadań.
Funkcja Office Upload Center w Office 2010 i 2013 pozwala użytkownikom łatwo przeglądać stan plików przesyłanych na serwer. Oznacza to, że funkcja jest przydatna dla użytkowników, którzy zawsze zapisują pliki na swoich kontach OneDrive (SkyDrive). Na przykład, jeśli Twój internet wyłączy się, gdy edytujesz plik zapisany na swoim koncie OneDrive, Centrum przesyłania tymczasowo zapisze plik w trybie offline, aby mógł automatycznie przesłać plik po ponownym połączeniu internetowym.

Ci z was, którzy nie korzystają z Centrum przesyłania, mogą po prostu się tego pozbyć. Ponieważ pakiet Microsoft Office nie oferuje łatwego sposobu wyłączenia lub wyłączenia Centrum przesyłania, można wykonać podane poniżej obejścia, aby zakończyć wyłączanie Centrum przesyłania i usunąć ikonę z obszaru powiadomień paska zadań.
Ukryj Centrum przesyłania bez wyłączania Centrum przesyłania
Jeśli szukasz sposobu, aby zawsze ukryć ikonę Centrum przesyłania, która pojawia się w obszarze powiadomień paska zadań bez faktycznego wyłączania Centrum przesyłania, postępuj zgodnie z poniższymi instrukcjami.
Krok 1: Kliknij małą ikonę strzałki w górę po prawej stronie paska zadań (patrz zdjęcie), a następnie kliknij link Dostosuj, aby otworzyć okno Ikony obszaru powiadomień.

Krok 2: Znajdź wpis o nazwie Pamięć podręczna dokumentów pakietu Microsoft Office lub Centrum przesyłania plików pakietu Microsoft Office, a następnie wybierz opcję Ukryj ikonę i powiadomienia z listy rozwijanej obok.
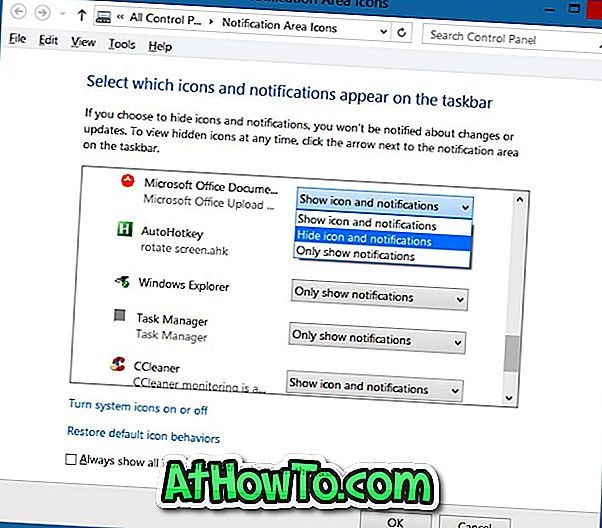
Kliknij przycisk OK .
Aby całkowicie wyłączyć Centrum przesyłania pakietu Office
Zauważ, że jestem pewien, czy ta metoda będzie działać z Office 2010.
Krok 1: Wpisz Harmonogram zadań lub Zaplanuj zadanie w polu menu Start lub ekranie startowym i naciśnij klawisz Enter, aby otworzyć Harmonogram zadań.
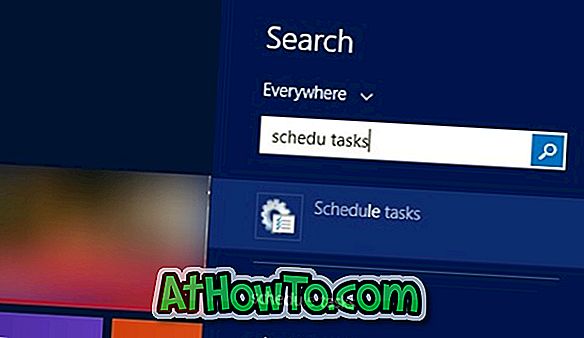
Krok 2: W lewym okienku Harmonogramu zadań kliknij Biblioteka Harmonogramu zadań .
Krok 3: Teraz po prawej stronie odszukaj wpis o nazwie Microsoft Office 15 Sync Maintenance, kliknij go prawym przyciskiem myszy, a następnie kliknij opcję Wyłącz.
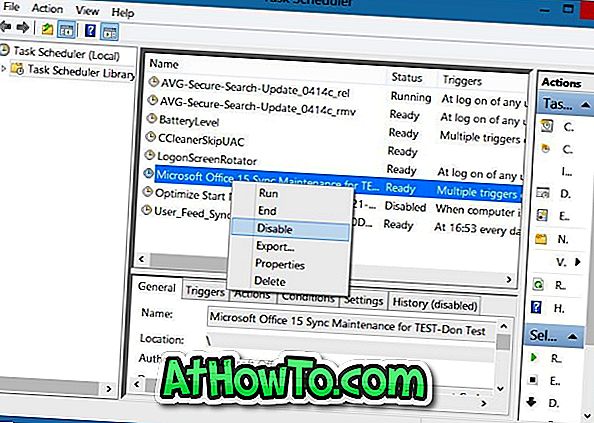
To jest to!
Wyłącz Centrum przesyłania Office 2010 za pomocą rejestru
Należy zauważyć, że ta metoda dotyczy tylko pakietu Office 2010 i może nie działać w przypadku pakietu Office 2013.
Utwórz kopię zapasową rejestru lub utwórz punkt przywracania systemu ręcznie przed edycją rejestru.
Krok 1: Otwórz Edytor rejestru, wpisując polecenie Regedit w menu Start lub wyszukiwanie ekranu startowego. Alternatywnie możesz wpisać Regedit w polu polecenia Uruchom, a następnie nacisnąć klawisz Enter, aby otworzyć Edytor rejestru.
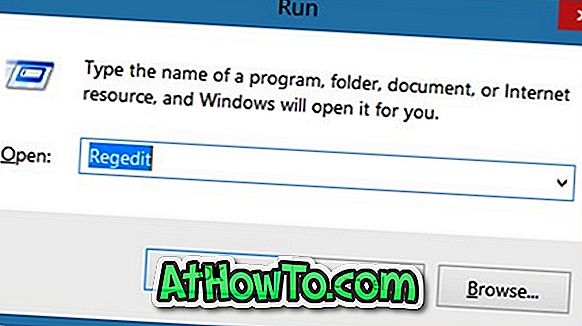
Krok 2: W Edytorze rejestru przejdź do następującego klucza:
HKEY_CURRENT_USER Oprogramowanie Microsoft Windows CurrentVersion Uruchom
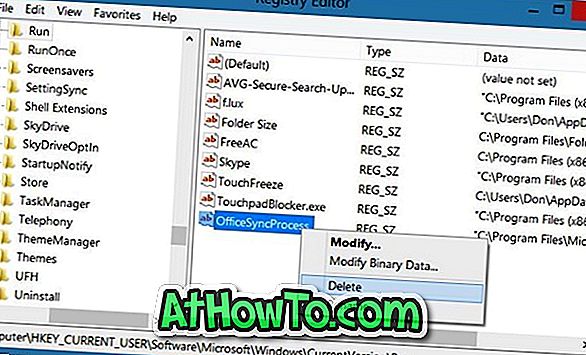
Krok 3: Po prawej stronie odszukaj wpis o nazwie OfficeSyncProcess i usuń go. To jest to!


![Jak uzyskać interfejs Windows 8 Ribbon UI w Windows 7, Vista i XP Explorer [Dokładny wygląd interfejsu wstążki]](https://athowto.com/img/vista-tweaks/942/how-get-windows-8-ribbon-ui-windows-7.jpg)









