Do tej pory prawdopodobnie słyszałeś o wydaniu Firefoksa Metro na Windows 8 i Windows 8.1 . Dla tych, którzy przegapili wielkie wiadomości, Mozilla opublikowała wersję przeglądarki Firefox na kanale Aurora około tydzień temu i jest już dostępna do pobrania.
Firefox Metro ma czysty interfejs, wyświetla pasek adresu (Awesomebar) na dole ekranu, a na górze ekranu pojawiają się zakładki. Podobnie jak wersja na komputery stacjonarne, umożliwia przypięcie ulubionych stron do strony nowej karty oraz synchronizację hasła i zakładek na urządzeniach.

Umożliwia także przypinanie ulubionych stron internetowych do ekranu startowego, otwieranie stron internetowych w wersji Firefoksa na komputerze, wyszukiwanie słów na stronie za pomocą opcji Znajdź na stronie, a co ważniejsze, obsługuje gesty dotykowe i przesuwania systemu Windows 8 / 8.1.
Inną fajną rzeczą jest to, że Firefox Metro wyświetla duży przycisk Plus na prawej krawędzi ekranu, dzięki czemu można szybko otwierać nowe karty podczas korzystania z Firefoksa na urządzeniu z ekranem dotykowym.
Pomimo tego, że Firefox Metro jest wersją podglądową, jest dość stabilny i działa bez zarzutu. Niestety, nie możesz uruchomić Firefoksa Metro, instalując Firefox Metro na komputerze z systemem Windows 8 / 8.1.
Musisz ustawić Firefoksa jako domyślną przeglądarkę internetową, aby zobaczyć kafelek Aurora na ekranie startowym. Oznacza to również, że jeśli ustawiłeś dowolną inną przeglądarkę, np. Internet Explorer, jako domyślną przeglądarkę, a następnie kliknięcie kafelka Firefox Aurora na ekranie startowym / widoku aplikacji uruchomi wersję pulpitu, a nie wersję Firefoksa Metro.
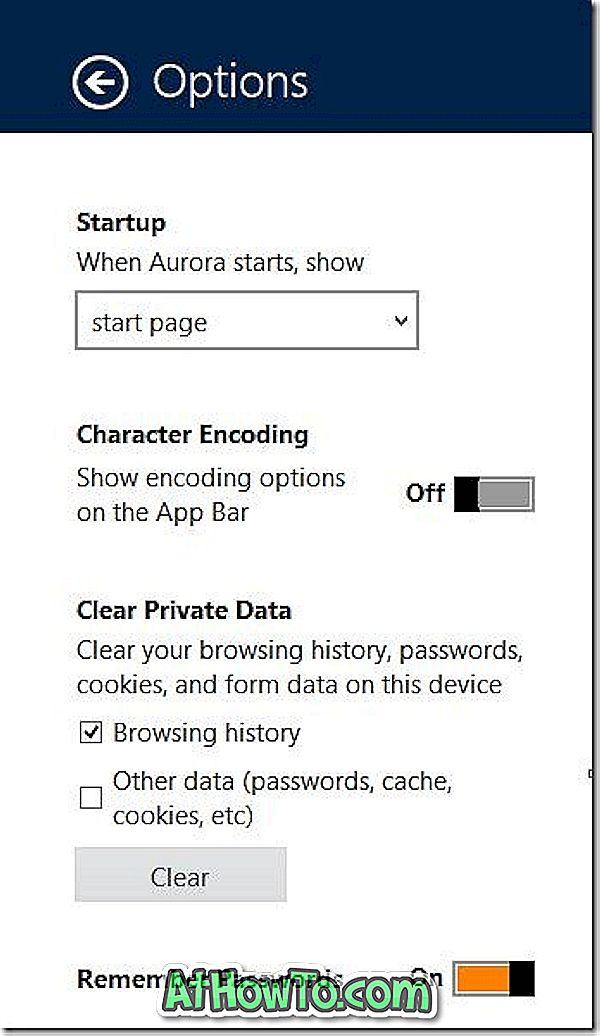
Innym problemem jest to, że po ustawieniu Firefox Aurora (Metro) jako domyślnej przeglądarki, nie będzie można uruchomić i uruchomić wersji Metro Internet Explorer.
Jeśli nie wiesz, jak zainstalować i ustawić Firefox Metro jako domyślną przeglądarkę internetową, postępuj zgodnie z poniższymi instrukcjami:
Krok 1: Odwiedź tę stronę Mozilli i pobierz konfigurację Firefox Aurora.
Krok 2: Uruchom instalator, postępuj zgodnie z instrukcjami wyświetlanymi na ekranie, aby zakończyć instalację. Konfiguracja automatycznie przypisze ikonę Firefox Aurora do paska zadań.
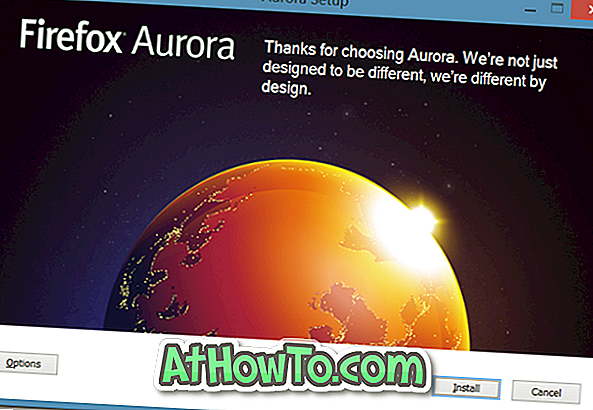
Pamiętaj, że możesz zainstalować Firefoksa Aurora na swoim komputerze, nawet jeśli masz już zainstalowaną stabilną wersję Firefoksa.
Krok 3: Po zainstalowaniu kliknij kafelek Firefox Aurora na ekranie Start, aby uruchomić Firefox Metro. A jeśli kliknięcie na Aurora uruchamia komputerową wersję przeglądarki, to dlatego, że ustawiłeś przeglądarkę inną niż Firefox jako domyślną przeglądarkę internetową.
Aby ustawić Firefoksa jako domyślną przeglądarkę internetową, uruchom komputerową wersję Firefoksa Aurora, klikając kafelek Aurora w widoku Aplikacje lub ikonę na pasku zadań. Po uruchomieniu przeglądarki zobaczysz następujące okno dialogowe z pytaniem o pozwolenie na ustawienie Firefox Aurora jako domyślnej przeglądarki internetowej:
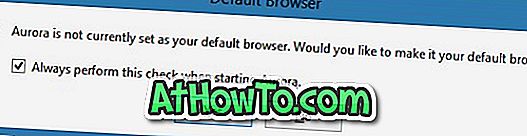
Kliknij przycisk Tak, gdy zobaczysz Jak chcesz otworzyć ten typ łącza, wybierz Aurora z listy, aby ustawić Firefox Aurora jako domyślną przeglądarkę internetową.
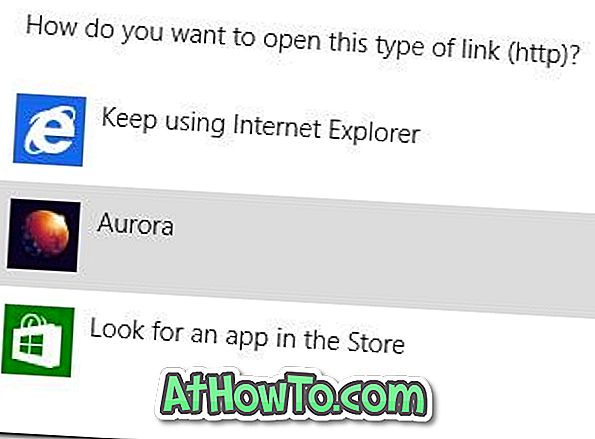
Krok 4: Przejdź do ekranu Start i kliknij kafelek Firefox Aurora (w systemie Windows 8) lub kafelek Firefox Aurora w widoku Aplikacje (w systemie Windows 8.1), aby otworzyć przeglądarkę Firefox Metro (kliknij małą strzałkę w dół znajdującą się w lewym dolnym rogu u dołu, aby wyświetlić widok Aplikacje).

To jest to! Powodzenia.


![Jak uzyskać interfejs Windows 8 Ribbon UI w Windows 7, Vista i XP Explorer [Dokładny wygląd interfejsu wstążki]](https://athowto.com/img/vista-tweaks/942/how-get-windows-8-ribbon-ui-windows-7.jpg)









