Dostęp offline to przydatna funkcja dostępna w programie Outlook.com, która pomaga użytkownikom uzyskać dostęp do ich kont w trybie offline. W tym przewodniku zobaczymy, jak włączyć i korzystać z funkcji dostępu offline Outlook.com.

Co to jest dostęp w trybie offline do witryny Outlook.com?
Funkcja offline Outlook.com umożliwia korzystanie z Outlook.com lub Outlook w Internecie, gdy komputer nie jest podłączony do Internetu. Po włączeniu funkcji dostępu offline Outlook.com możesz czytać wiadomości e-mail w skrzynce odbiorczej, odtwarzać wiadomości e-mail, przeglądać lub edytować kontakty, wysyłać nowe wiadomości e-mail oraz przeglądać i edytować swój kalendarz. Jednak ważne jest, aby pamiętać, że załączniki nie są dostępne, gdy używasz Outlook.com w trybie offline.
W trybie offline nie można wyszukiwać wiadomości e-mail, a dostępny będzie tylko podstawowy kalendarz.
Jak działa dostęp offline w programie Outlook.com?
To dość proste. Po włączeniu dostępu w trybie offline program Outlook.com zapisuje wszystkie wymagane informacje na komputerze w celu uzyskania dostępu w trybie offline. Cała praca lub zmiany, które zrobiłeś w trybie dostępu offline, są zapisywane na komputerze. A gdy jesteś online, Outlook.com automatycznie aktualizuje informacje offline. Na przykład, jeśli powtórzysz wiadomość e-mail w trybie offline, Outlook.com rzeczywiście wyśle powtórkę, gdy będziesz online.
Czy mogę uzyskać dostęp do wszystkich wiadomości i informacji w trybie offline?
Oczywiście nie możesz przeglądać wszystkich starych wiadomości e-mail w skrzynce odbiorczej. Dostęp offline w programie Outlook.com umożliwia wyświetlanie tylko wiadomości z ostatnich kilku dni w Skrzynce odbiorczej, Roboczych i innych folderach wyświetlanych w ciągu ostatnich kilku dni (maksymalnie 20 folderów). W każdym folderze będą wyświetlane wiadomości z ostatnich trzech dni lub 150 elementów, w zależności od tego, który jest większy.
Gdzie offline przechowuje swoje pliki w Outlook.com?
Twoja przeglądarka internetowa decyduje, gdzie zapisać pliki offline Outlook.com.
Jak włączyć dostęp offline w programie Outlook.com?
Pamiętaj, że musisz wyłączyć dostęp Outlook.com w trybie offline na komputerze, na którym chcesz uzyskać dostęp do Outlook.com w trybie offline. Ponadto, nie włączaj dostępu offline do Outlook.com, jeśli udostępniasz swój komputer innym osobom, ponieważ inni mogą nie tylko czytać wiadomości, ale także przeglądać kontakty i wysyłać wiadomości e-mail bez znajomości hasła Outlook.com.
Krok 1: W przeglądarce Chrome, Internet Explorer (10 lub nowszej), Safari lub przeglądarce Chrome wpisz swoje konto Outlook.com.
Krok 2: Kliknij Ustawienia, a następnie kliknij Ustawienia offline .
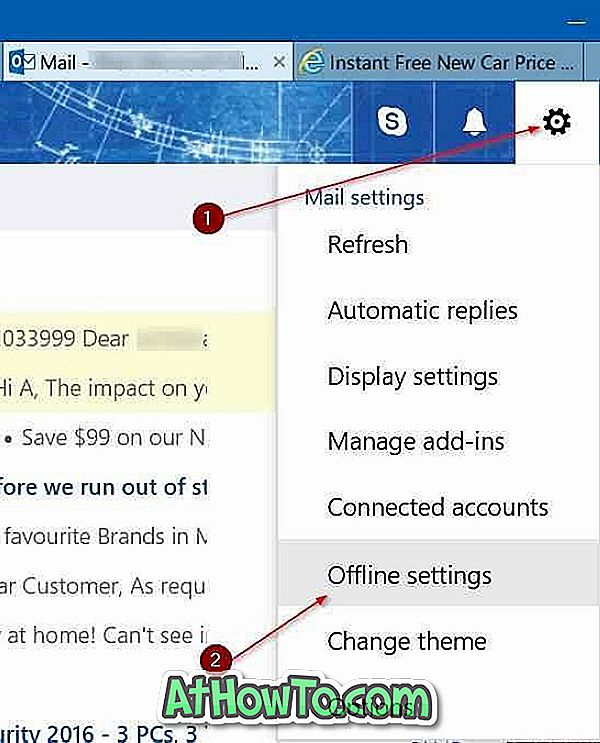
A jeśli Twoje konto nie zostało jeszcze uaktualnione do nowego Outlook.com, przejdź do Ustawienia > Opcje > Ogólne > Ustawienia offline .
Krok 3: Zaznacz pole oznaczone Włącz dostęp w trybie offline, a następnie kliknij przycisk OK (lub Zapisz, jeśli używasz starszego programu Outlook.com).
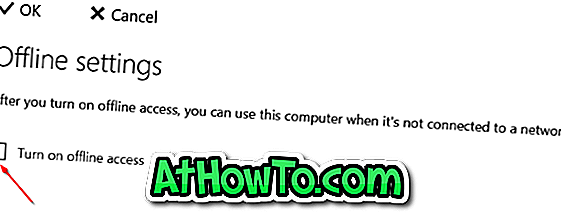
Krok 4: Po kliknięciu przycisku OK lub Zapisz pojawi się ekran konfiguracji dostępu offline z komunikatem „Czy jesteś jedyną osobą, która korzysta z tego komputera?”. Kliknij przycisk Tak, aby kontynuować.
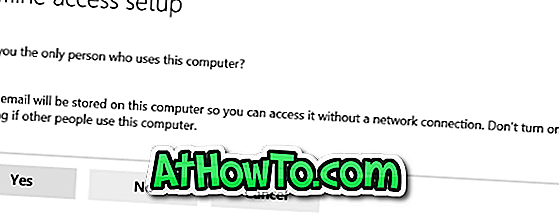
Krok 5: Następnie zobaczysz kolejny komunikat mówiący, że Twoja przeglądarka internetowa może wyświetlać ostrzeżenie, że witryna żąda miejsca na komputerze. Jeśli zobaczysz takie ostrzeżenie, kliknij przycisk Tak lub OK, aby kontynuować korzystanie z dostępu offline.
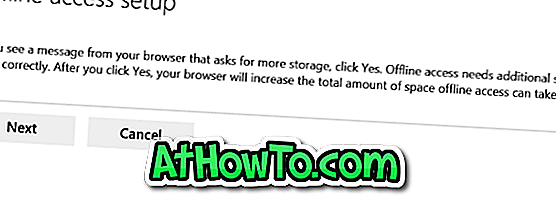
Krok 6: Gdy pojawi się następujący ekran, naciśnij Ctrl + D, aby dodać Outlook do Favarites (Zakładki) lub po prostu kliknij przycisk Dalej, aby zakończyć konfigurowanie dostępu offline do Outlook.com.
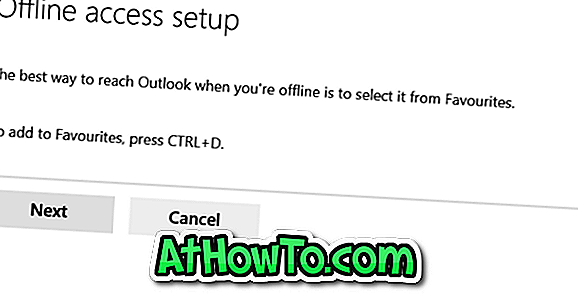
Krok 7: Na koniec kliknij przycisk OK . Outlook.com i Twoja przeglądarka zaczną zapisywać wymagane informacje do dostępu offline. W zależności od szybkości połączenia internetowego może być konieczne odczekanie do kilku minut, aby rozpocząć korzystanie z programu Outlook.com w trybie offline.
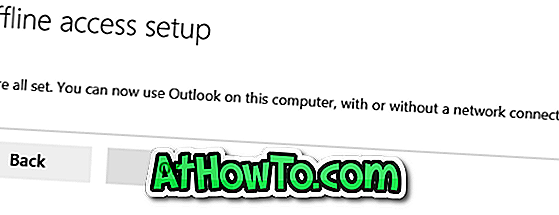
Pamiętaj, że po włączeniu dostępu w trybie offline możesz otworzyć ustawienia offline, aby wybrać foldery, do których chcesz uzyskać dostęp w trybie offline.
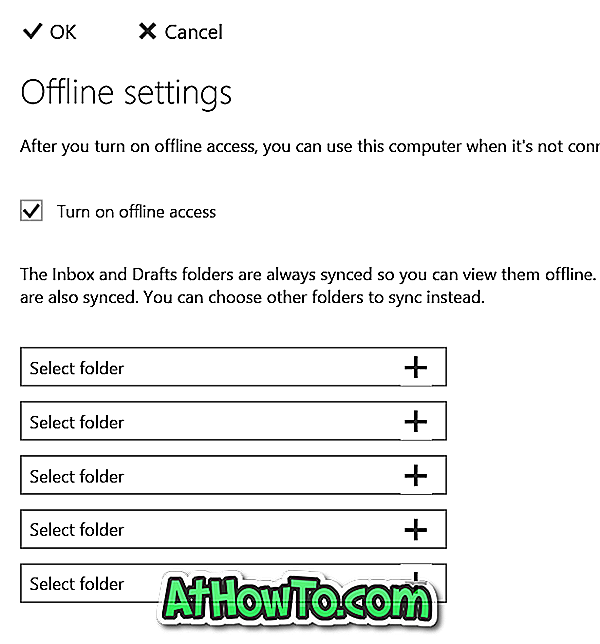
Dowiedz się, jak zamknąć lub usunąć konto Outlook.com.


![Jak uzyskać interfejs Windows 8 Ribbon UI w Windows 7, Vista i XP Explorer [Dokładny wygląd interfejsu wstążki]](https://athowto.com/img/vista-tweaks/942/how-get-windows-8-ribbon-ui-windows-7.jpg)









