W 2012 r., Kiedy Microsoft wydał podglądową wersję pakietu Office 2013, w liście motywów brakowało ciemnoszarego motywu. Użytkownicy, którzy wypróbowali i przetestowali wersję Office 2013 Preview, przesłali do firmy Microsoft opinię, w której poprosili o włączenie ciemnoszarego motywu w ostatecznej wersji pakietu Office 2013. Mimo to zespół biura zaproponował jasnoszary motyw w pakiecie Office 2013 i nazwał go Dark Grey!
Dla tych, którym brakowało ciemnoszarego motywu podczas korzystania z Office 2013, oto dobra wiadomość. Microsoft umieścił ciemnoszary motyw w najnowszej wersji pakietu Office na komputery stacjonarne Office 2016.
Jak zapewne wiesz, pakiet Office 2013 zawiera tylko trzy motywy: biały, jasnoszary i ciemnoszary. Motyw Ciemnoszary w pakiecie Office 2013 nie jest właściwie ciemny i jest jasny w porównaniu z motywem Ciemnoszary w pakiecie Office 2010.

W przeciwieństwie do Office 2013, Office 2016 zawiera w sumie pięć motywów: biały (identyczny z tym w pakiecie Office 2013), kolorowy (nowy motyw), jasnoszary (taki sam jak w pakiecie Office 2013), średni szary (znany jako Dark Grey w pakiecie Office 2013) i Dark Grey (nowy motyw).
Jak widać na powyższym zdjęciu, w przeciwieństwie do motywu Ciemnoszary w pakiecie Office 2013, motyw Ciemnoszary oferowany w pakiecie Office 2016 jest w rzeczywistości ciemny i łatwy dla oczu. Dla wielu może to brzmieć jak mała funkcja, ale są miliony użytkowników na całym świecie skarżących się na brak tego rzeczywistego motywu ciemnoszarego w pakiecie Office 2013.
Przy ustawieniach domyślnych motyw kolorowy jest ustawiony jako domyślny motyw w pakiecie Office 2016. Kolorowy motyw przedstawia każdą aplikację pakietu Office 2016 w innym kolorze. Chociaż domyślny motyw kolorowy jest elegancki, nie jest przeznaczony dla użytkowników, którzy wolą mieć łatwy w obsłudze motyw.
Jeśli wolisz używać motywu ciemnoszarego, który nie jest domyślnie stosowany, postępuj zgodnie z poniższymi wskazówkami, aby zmienić domyślny motyw na Ciemnoszary w pakiecie Office 2016.
Włącz ciemnoszary motyw w pakiecie Office 2016
Metoda 1
Krok 1: Otwórz dowolną aplikację Office 2016.
Krok 2: Kliknij menu Plik, a następnie kliknij Opcje .


Krok 3: Na karcie Ogólne (domyślnie zaznaczonej) poszukaj opcji o nazwie Motyw biurowy .
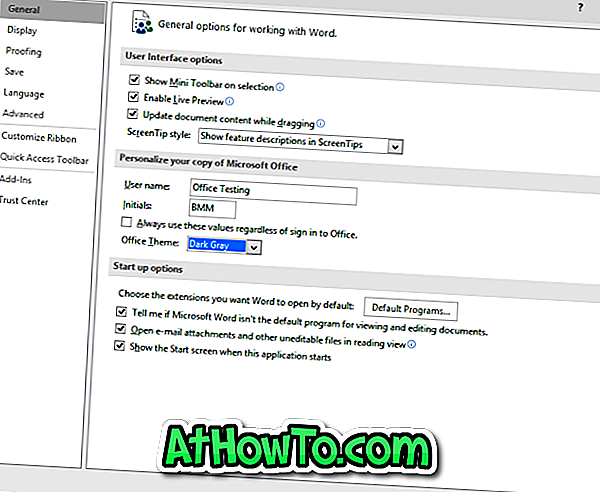
Krok 4: Wybierz motyw Ciemnoszary z menu rozwijanego, a następnie kliknij przycisk OK, aby zastosować wybrany motyw.
Pamiętaj, że nowo wybrany motyw pojawi się również w innych aplikacjach pakietu Office. Na przykład, jeśli ustawiłeś Dark Grey jako motyw w programie Word, ten sam motyw pojawi się również w aplikacjach Excel i PowerPoint.
Metoda 2
Krok 1: Uruchom aplikację Office 2016.
Krok 2: Kliknij menu Plik, a następnie kliknij Konto .
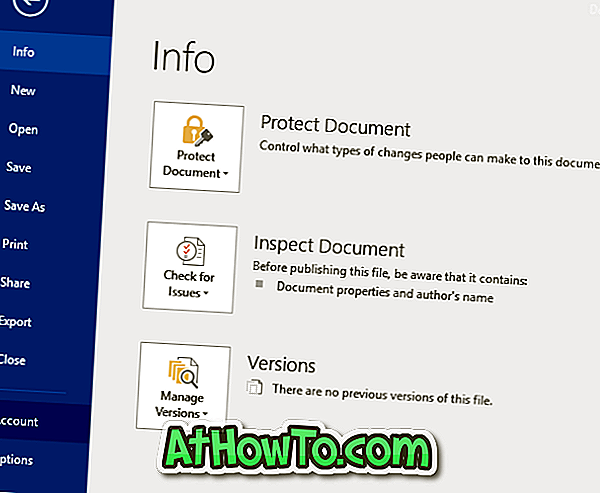
Krok 3: Po prawej stronie, w sekcji Motyw pakietu Office, wybierz motyw Ciemnoszary . To jest to!
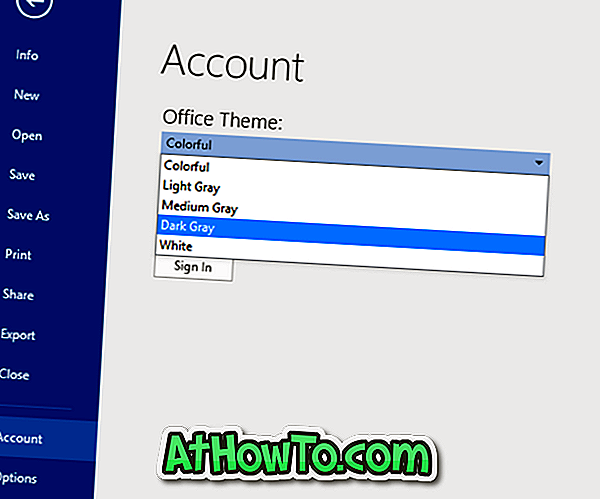
Mam nadzieję że to pomoże!


![Jak uzyskać interfejs Windows 8 Ribbon UI w Windows 7, Vista i XP Explorer [Dokładny wygląd interfejsu wstążki]](https://athowto.com/img/vista-tweaks/942/how-get-windows-8-ribbon-ui-windows-7.jpg)









