Czy kupiłeś i zainstalowałeś aplikację lub grę z Windows 10 Store i chcesz teraz ponownie zainstalować grę lub aplikację? Czy chcesz ponownie zainstalować zakupioną aplikację lub grę po ponownej instalacji systemu Windows 10? Chcesz naprawić zakupioną aplikację lub grę, instalując ją ponownie? W tym przewodniku zobaczymy, jak przeglądać aplikacje i gry zakupione w sklepie Windows Store i ponownie zainstalować je w systemie Windows 10.
Wyszukiwanie aplikacji zakupionych i zainstalowanych w Sklepie Windows jest dość łatwe. Ponieważ Sklep Windows zapisuje historię wszystkich zakupionych aplikacji i gier na koncie Microsoft, możesz przejść do Sklepu i zalogować się przy użyciu konta Microsoft, aby wyświetlić wszystkie zakupione przedmioty ze Sklepu.

Jeśli zakupiłeś aplikacje i gry za pomocą karty kredytowej, karty debetowej, salda telefonu komórkowego lub rachunku lub innej metody płatności, możesz postępować zgodnie z poniższymi wskazówkami, aby ponownie pobrać i ponownie zainstalować grę lub aplikację w systemie Windows 10.
Zainstaluj ponownie aplikacje i gry zakupione w sklepie Windows Store w systemie Windows 10
Krok 1: Aby ponownie zainstalować aplikację, musisz najpierw odinstalować aplikację z komputera. Możesz pominąć ten krok, jeśli już odinstalowałeś aplikację lub instalujesz aplikację na czystej instalacji systemu Windows 10.
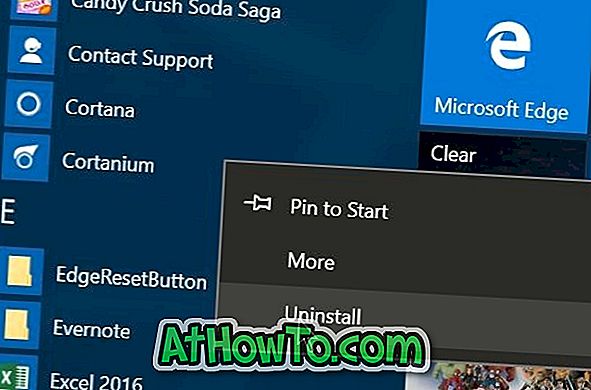
Aby odinstalować aplikację, otwórz menu Start, przejdź do aplikacji, którą chcesz odinstalować, kliknij aplikację prawym przyciskiem myszy, a następnie kliknij opcję Odinstaluj . Kliknij przycisk OK, gdy pojawi się okno dialogowe potwierdzenia. Możesz również użyć CCleaner do odinstalowania aplikacji w systemie Windows 10.
Krok 2: Otwórz aplikację Windows Store. Aplikację Store można uruchomić, wpisując Store w polu wyszukiwania menu Start lub paska zadań, a następnie naciskając klawisz Enter.
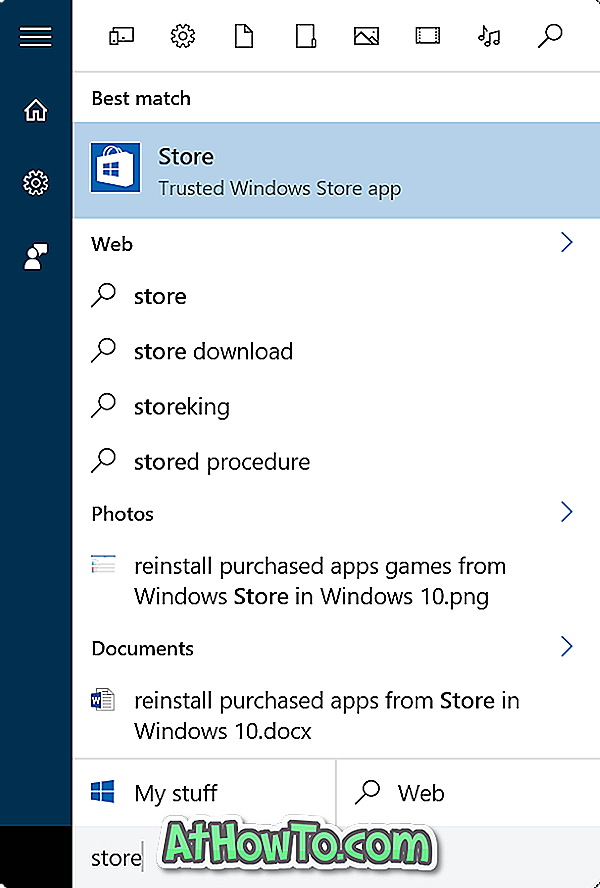
Krok 3: Po uruchomieniu aplikacji Sklep kliknij ikonę użytkownika znajdującą się obok pola wyszukiwania. Jeśli zalogowałeś się już w Sklepie Windows, zamiast tego zobaczysz obraz konta Microsoft obok wyszukiwania. Jeśli nie zalogowałeś się już w Sklepie, kliknij ikonę użytkownika i zaloguj się do Sklepu przy użyciu konta Microsoft.
Pamiętaj, że jeśli masz wiele kont Microsoft, upewnij się, że logujesz się przy użyciu konta, którego poprzednio używałeś do zakupu aplikacji, którą chcesz zainstalować ponownie.
Kliknij ikonę użytkownika lub obraz konta, a następnie kliknij opcję Moja biblioteka .
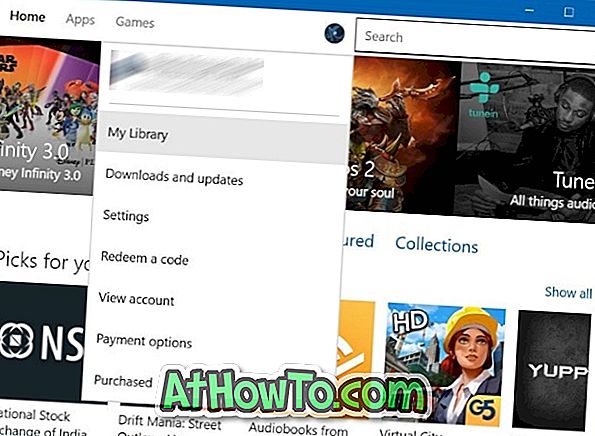
Krok 4: Na stronie Moja biblioteka możesz przeglądać ostatnio zakupione, a także zainstalowane aplikacje i gry ze Sklepu. Aby wyświetlić wszystkie aplikacje i gry, kliknij link Pokaż wszystkie .
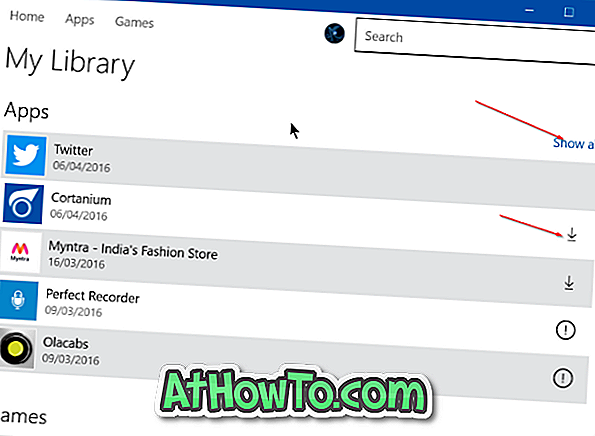
Aby zainstalować wcześniej zakupioną aplikację, kliknij ikonę pobierania obok nazwy aplikacji (otworzy się strona aplikacji), którą chcesz zainstalować / ponownie zainstalować, a następnie kliknij przycisk Instaluj, aby pobrać i zainstalować aplikację.
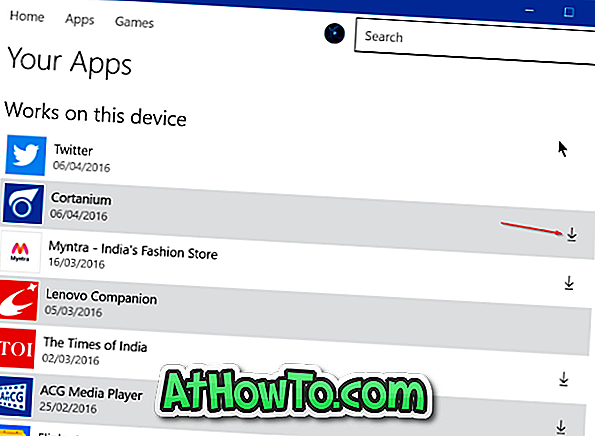
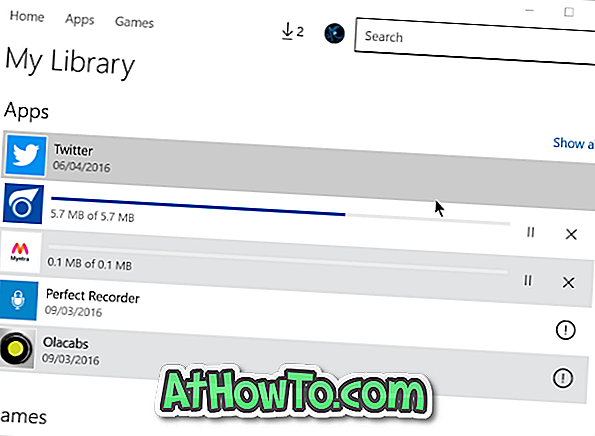
Pamiętaj, że ikona pobierania nie pojawi się obok aplikacji, które są już zainstalowane na komputerze.

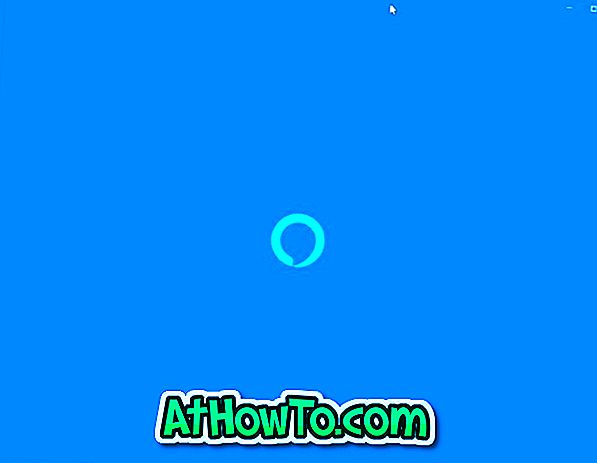
![Jak uzyskać interfejs Windows 8 Ribbon UI w Windows 7, Vista i XP Explorer [Dokładny wygląd interfejsu wstążki]](https://athowto.com/img/vista-tweaks/942/how-get-windows-8-ribbon-ui-windows-7.jpg)









