Liczba haseł do zapamiętania przez współczesnych użytkowników rośnie każdego dnia. Zabezpieczenie konta e-mail silnym, unikalnym hasłem jest zawsze dobrym pomysłem, aż do momentu, w którym zapomnisz hasła. Dlatego zawsze zaleca się zapisywanie haseł w przeglądarce za pomocą hasła głównego lub menedżera haseł, takiego jak LastPass.

Czasami nawet najlepsi z nas zapominają hasła. Na szczęście większość dostępnych usług pozwala zresetować zapomniane hasło. Jeśli jesteś użytkownikiem Outlook.com i zapomniałeś hasła, wypełnij poniższe instrukcje, aby zresetować hasło do konta.
Należy pamiętać, że poniższa metoda działa w przypadku użytkowników, którzy podczas rejestracji podali numer telefonu lub alternatywny adres e-mail.
Krok 1: Odwiedź tę oficjalną stronę, wybierz opcję Nie pamiętam hasła, a następnie kliknij opcję Zresetuj hasło, która pojawia się poniżej. Zapomniałem hasła. Spowoduje to przejście do strony resetowania hasła.
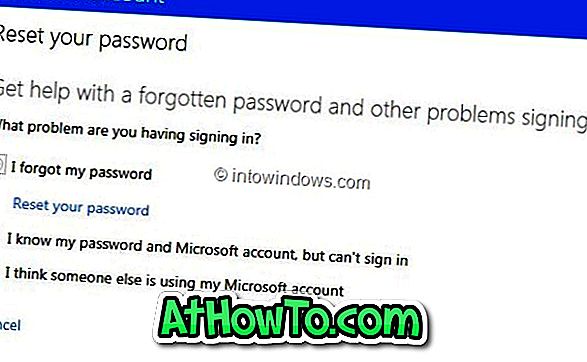
Krok 2: Wpisz swój adres e-mail, a następnie wprowadź znaki widoczne na obrazku i kliknij przycisk Dalej .
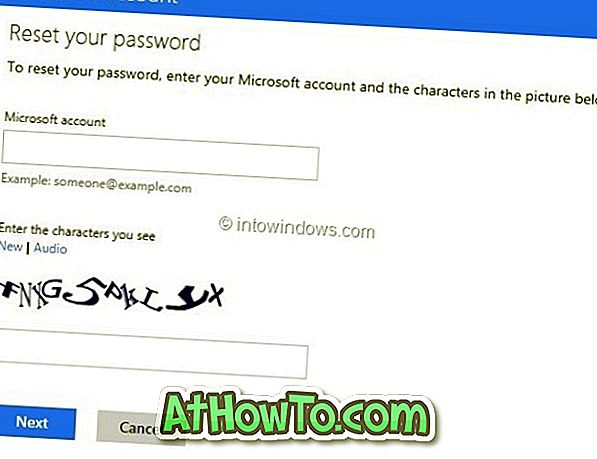
Krok 3: Zobaczysz dwie opcje resetowania hasła: Wyślij mi e-mail z linkiem odpoczynku i wyślij kod do mojego telefonu . Wybierz pierwszą opcję, jeśli chcesz otrzymać link do resetowania hasła do alternatywnego adresu e-mail podanego podczas rejestracji.
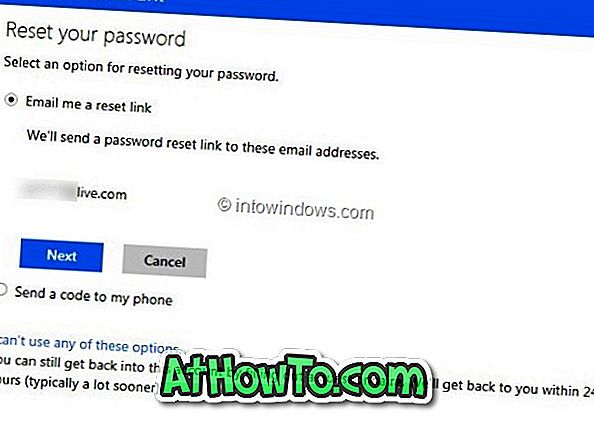
Wybierz opcję Wyślij mi e-mail z linkiem, a następnie kliknij przycisk Dalej, aby otrzymać link do resetowania hasła do alternatywnego adresu e-mail.
I wybierz późniejszą opcję ( Wyślij kod do mojego telefonu ), a następnie kliknij przycisk Wyślij kod, jeśli powiązałeś swój numer telefonu z kontem Outlook.com. Po wybraniu drugiej opcji otrzymasz kod resetowania hasła konta Microsoft do telefonu.
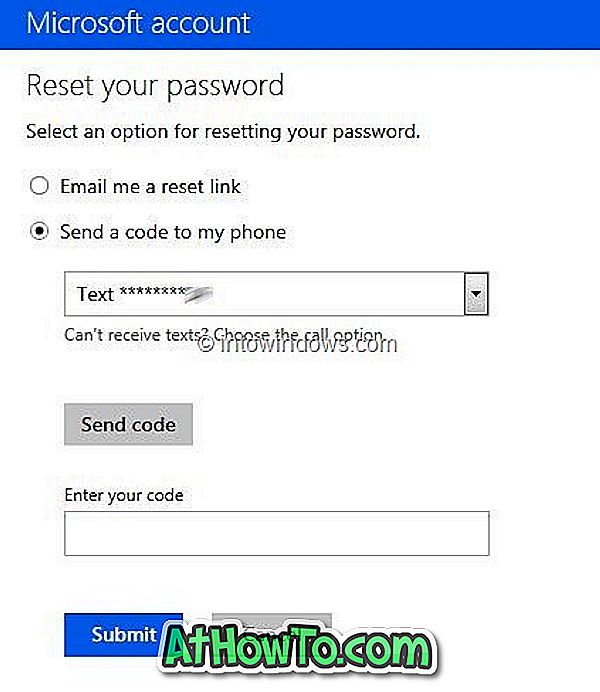
Krok 4: (Przejdź do kroku 5, jeśli wybrałeś opcję Wyślij kod do mojego telefonu) Zaloguj się na swój alternatywny adres e-mail, aby zobaczyć e-mail resetowania hasła do konta od zespołu ds. Konta Microsoft. Kliknięcie linku reset spowoduje przejście do resetowania hasła, w którym należy wprowadzić nowe hasło, ponownie wprowadzić hasło, aby potwierdzić, a następnie kliknąć przycisk Dalej. Skończyłeś!
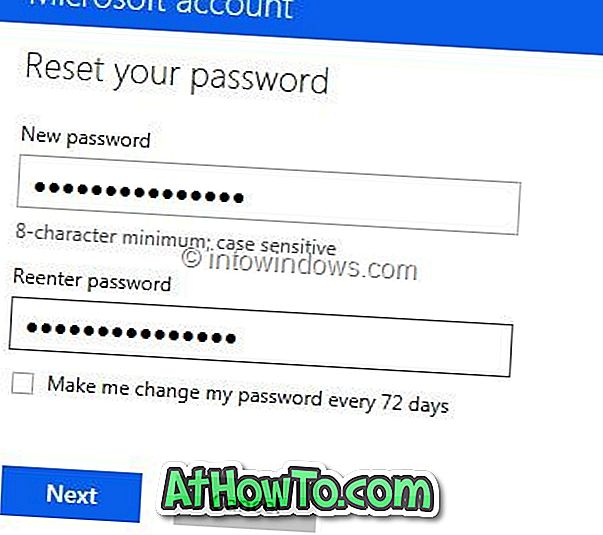
Krok 5: Wprowadź kod resetowania hasła, który otrzymałeś w polu Wprowadź swój kod, a następnie kliknij przycisk Prześlij, aby wyświetlić stronę Resetuj hasło. Wprowadź nowe hasło, a następnie ponownie wprowadź hasło, a następnie kliknij przycisk Dalej. Skończyłeś!
Po zresetowaniu hasła zostaniesz przeniesiony na stronę, na której możesz dodać lub zaktualizować swój numer telefonu, alternatywny adres e-mail i pytanie ochronne. Microsoft używa tych informacji, aby zabezpieczyć Twoje konto i pomóc odzyskać lub zresetować hasło.


![Jak uzyskać interfejs Windows 8 Ribbon UI w Windows 7, Vista i XP Explorer [Dokładny wygląd interfejsu wstążki]](https://athowto.com/img/vista-tweaks/942/how-get-windows-8-ribbon-ui-windows-7.jpg)









