Istnieje wiele powodów, dla których chcesz tworzyć kopie zapasowe sterowników zainstalowanych na komputerze z systemem Windows 10. Może chcesz ponownie zainstalować system Windows 10 i nie chcesz ponownie pobierać wszystkich sterowników, może sterownik jednego z twoich urządzeń nie jest już dostępny, a może połączenie internetowe nie jest wystarczająco szybkie, aby pobrać sterowniki o rozmiarze setek MB .
Obecnie sterowniki można łatwo pobrać. Jednak, jak powiedziano, jeśli sterownik urządzenia nie jest już dostępny do pobrania z oficjalnych źródeł, sensowne jest utworzenie kopii zapasowej istniejącego sterownika i zapisanie go w bezpiecznym miejscu.
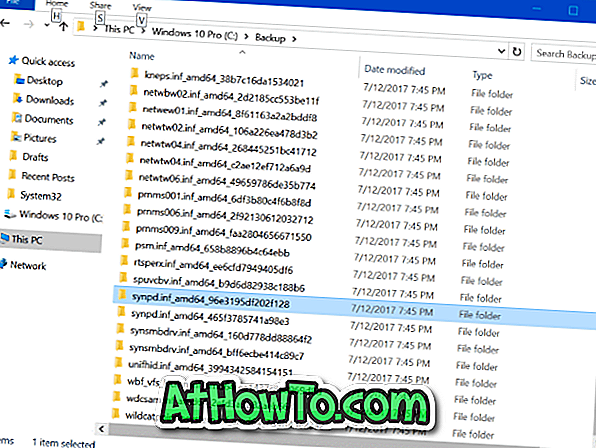
Mówiąc o tworzeniu kopii zapasowych sterowników, istnieje kilka narzędzi pomocnych w tworzeniu kopii zapasowych sterowników. Większość tych programów innych firm działa bez żadnych problemów, ale po co używać programu innej firmy, gdy można wykonać kopię zapasową sterowników systemu Windows 10 bez dotykania narzędzi dostępnych na rynku?
PowerShell w Windows 10 to prawdziwy klejnot. Możesz zrobić tak wiele rzeczy, których nie możesz inaczej.
Można użyć programu Windows PowerShell do eksportowania i tworzenia kopii zapasowych wszystkich zainstalowanych sterowników w systemie operacyjnym Windows 10. Oznacza to, że po zainstalowaniu wszystkich sterowników lub tuż przed ponowną instalacją systemu Windows 10, możesz użyć PowerShell do wykonania kopii zapasowej wszystkich zainstalowanych sterowników.
Jeśli się zastanawiasz, możliwe jest utworzenie kopii zapasowej zainstalowanych sterowników. Po utworzeniu kopii zapasowej zostaną zarchiwizowane wszystkie pliki wymagane do zainstalowania sterownika, w tym plik instalacyjny. Możesz więc użyć sterowników z kopii zapasowej, aby zainstalować je ponownie nie tylko na bieżącym komputerze, ale także na innych komputerach.
Kopie zapasowe sterowników zainstalowanych w systemie Windows 10
Oto jak wykonać kopię zapasową wszystkich sterowników systemu Windows 10 przy użyciu PowerShell.
Krok 1: Otwórz PowerShell z prawami administratora. Aby to zrobić, kliknij prawym przyciskiem myszy przycisk Start, a następnie kliknij PowerShell (Admin) . Alternatywnie, wpisz PowerShell w wyszukiwaniu Start / pasek zadań, kliknij prawym przyciskiem myszy pozycję Windows PowerShell, a następnie kliknij opcję Uruchom jako opcję administratora.
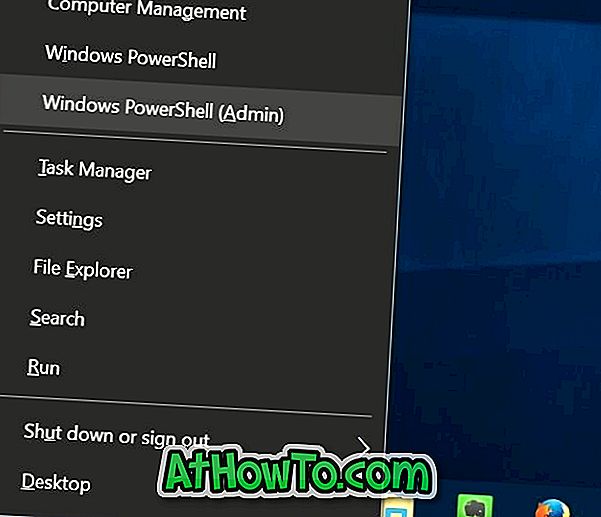
Kliknij przycisk Tak, gdy pojawi się ekran Kontrola konta użytkownika, aby uruchomić PowerShell jako administrator.
Krok 2: W oknie PowerShell wykonaj następujące polecenie:
Export-WindowsDriver -Online -Destination C: Backup
W powyższym poleceniu zastąp C: Utwórz kopię zapasową lokalizacji, w której chcesz zapisać wyeksportowane sterowniki. Możesz wybrać dowolną lokalizację na swoim komputerze.
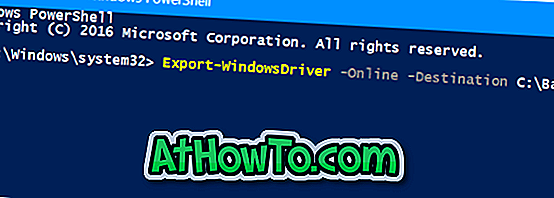
Aby wykonać powyższe polecenie, po prostu skopiuj i wklej lub wpisz polecenie, a następnie naciśnij klawisz Enter.
Wykonanie polecenia może potrwać kilka minut. Po zakończeniu możesz użyć Eksploratora plików, aby przejść do folderu, aby wyświetlić listę folderów zawierających sterowniki. Możesz teraz ponownie zainstalować te sterowniki na tym samym komputerze lub innym kompatybilnym komputerze.

Możesz teraz zamknąć okno PowerShell.
Możesz także przeczytać nasz sposób przywracania poprzedniej wersji sterownika i usuwania starych sterowników w przewodnikach systemu Windows 10.














