Graficzne menu opcji uruchamiania lub bootloader zostało wprowadzone po raz pierwszy w systemie Windows 8 i jest domyślnym bootloaderem w systemie Windows 10. Nowe menu graficzne, nowoczesne lub metro pozwala na szybki dostęp do narzędzi do rozwiązywania problemów, opcji uruchamiania i, co ważniejsze, do nawigacji za pomocą myszy lub wprowadzania dotykowego.
Chociaż nowe menu startowe oferuje więcej opcji, są użytkownicy, którzy nadal preferują klasyczne czarno-białe menu startowe.
Nowe graficzne menu startowe można z łatwością włączyć lub wyłączyć w systemie Windows 10. Wystarczy wykonać proste polecenie w podwyższonym wierszu polecenia, aby wyłączyć lub włączyć nowy program ładujący. EasyBCD 2.3 dla Windows 10 (bezpłatny do użytku niekomercyjnego) obsługuje również włączanie lub wyłączanie nowego menu rozruchowego.
W tym przewodniku zobaczymy, jak włączyć lub wyłączyć nowe graficzne menu startowe w systemie Windows 10 za pomocą wiersza polecenia oraz EasyBCD. Wyłączenie graficznego menu startowego automatycznie włączy klasyczne menu startowe w stylu Windows 7. Podobnie, włączenie graficznego menu startowego automatycznie wyłączy klasyczne menu startowe. Klasyczne menu startowe pomaga szybko uruchomić system w trybie awaryjnym w systemie Windows 10.
Metoda 1 - włączanie lub wyłączanie graficznego menu opcji uruchamiania za pomocą wiersza polecenia
Metoda 2 - włączanie lub wyłączanie graficznego menu startowego przez EasyBCD
Metoda 1
Włącz lub wyłącz graficzne menu uruchamiania za pomocą wiersza polecenia
Krok 1: Otwórz wiersz polecenia z uprawnieniami administratora. Aby to zrobić, wpisz Wiersz polecenia lub CMD w polu wyszukiwania menu Start lub paska zadań, kliknij prawym przyciskiem myszy wpis Wiersz polecenia, a następnie kliknij opcję Uruchom jako opcję administratora.

Kliknij przycisk Tak, gdy pojawi się monit Kontrola konta użytkownika.
Krok 2: W poleceniu podniesionym wpisz następujące polecenia, aby włączyć lub wyłączyć graficzny program ładujący.
Aby włączyć graficzne menu startowe:
bcdedit / set {default} bootmenupolicy standard
Aby wyłączyć graficzne menu startowe:
bcdedit / set „{current}” dziedzictwo bootmenupolicy
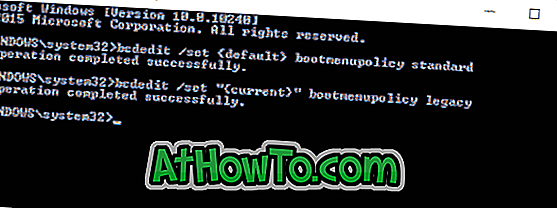
Krok 3: Możesz teraz zamknąć wiersz polecenia. Uruchom ponownie komputer, aby zobaczyć zmianę.
Metoda 2
Włącz lub wyłącz graficzne menu startowe za pomocą EasyBCD
Krok 1: Odwiedź tę stronę i pobierz EasyBCD 2.3 lub nowszą wersję. Starsze wersje EasyBCD nie obsługują włączania lub wyłączania graficznego menu startowego w systemie Windows 10.
Krok 2: Uruchom plik instalacyjny i zainstaluj EasyBCD.
Krok 3: Uruchom EasyBCD, kliknij Edytuj menu startowe (patrz rysunek poniżej).
Krok 4: Zaznacz opcję oznaczoną jako bootloader Metro, aby włączyć graficzne menu startowe i odznacz to samo, aby wyłączyć graficzny program ładujący. Kliknij Zapisz ustawienia, aby włączyć / wyłączyć graficzne menu startowe.
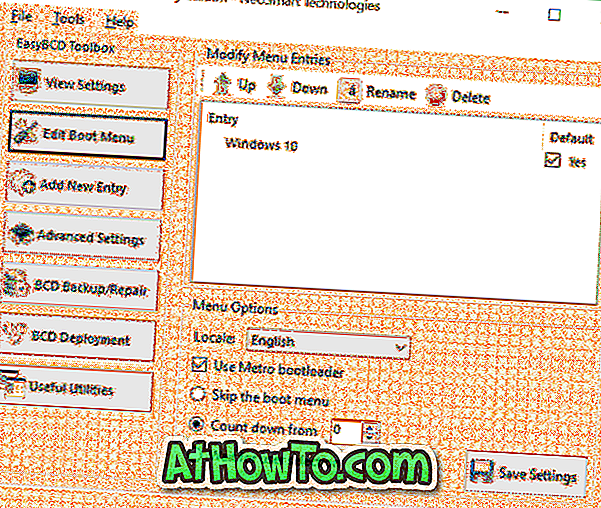
Zamknij EasyBCD i uruchom ponownie komputer.
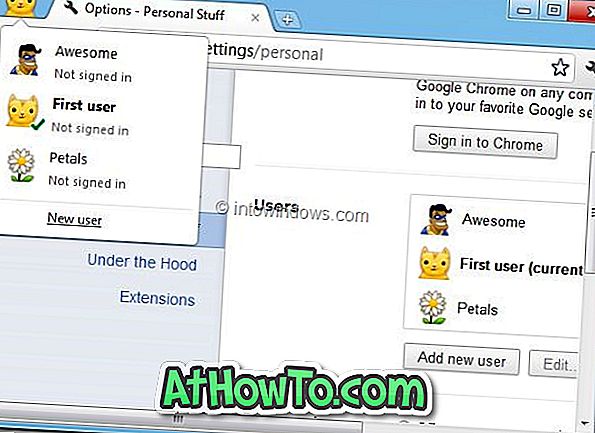

![Jak uzyskać interfejs Windows 8 Ribbon UI w Windows 7, Vista i XP Explorer [Dokładny wygląd interfejsu wstążki]](https://athowto.com/img/vista-tweaks/942/how-get-windows-8-ribbon-ui-windows-7.jpg)









