Wtyczka Adobe Flash Player jest bardzo potrzebna do wyświetlania większości filmów i treści multimedialnych dostępnych w Internecie. Podczas gdy niewielka liczba filmów wideo w usługach strumieniowania wideo, takich jak YouTube, będzie odtwarzana przy użyciu HTML5 w obsługiwanych przeglądarkach, liczba ta jest dość mała.
Windows 8 i nowsze wersje systemu Windows są dostarczane z Adobe Flash Player dla przeglądarki Internet Explorer. Oznacza to, że nie musisz ręcznie instalować Adobe Flash w Windows 8, Windows 8.1 lub Windows 10, aby oglądać zawartość Flash w przeglądarce Internet Explorer. Może być jednak konieczne zaktualizowanie Flash Playera do najnowszej wersji, aby móc oglądać filmy i inne treści multimedialne.
W systemach Windows 7, Windows 8 lub Windows 10, jeśli nie możesz oglądać filmów przy użyciu Internet Explorera i masz pewność, że Flash Player jest zainstalowany, może to być spowodowane tym, że Flash Player jest wyłączony w ustawieniach przeglądarki.
Aby włączyć Flash Player
Krok 1: Otwórz przeglądarkę Internet Explorer, kliknij małe Narzędzia (ikona koła zębatego) znajdujące się w prawym górnym rogu przeglądarki (tuż poniżej przycisków podpisów), a następnie kliknij opcję Zarządzaj dodatkami, aby otworzyć okno dialogowe Zarządzaj dodatkami.

Krok 2: Tutaj, w lewym okienku, kliknij Paski narzędzi i rozszerzenia, aby wyświetlić wszystkie zainstalowane paski narzędzi i rozszerzenia po prawej stronie.
Krok 3: Poszukaj wpisu o nazwie Shockwave Flash Object, kliknij go prawym przyciskiem myszy, a następnie kliknij przycisk Włącz, aby włączyć Flash Player.
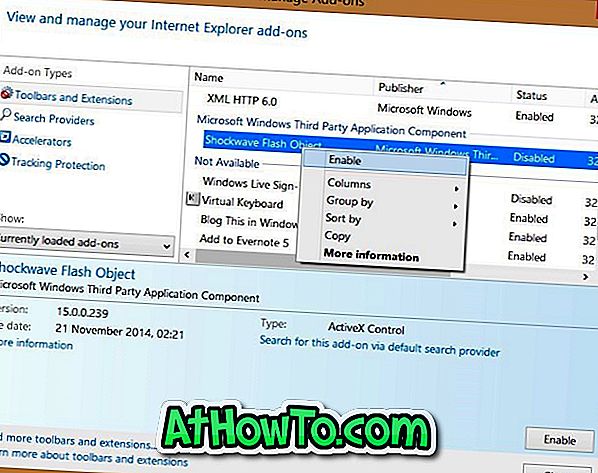
Krok 4: Zamknij okno dialogowe Zarządzaj dodatkami, a następnie uruchom ponownie przeglądarkę Internet Explorer, aby włączyć Adobe Flash Player. To jest to!
Aby sprawdzić, czy Flash Player jest zainstalowany i włączony
Krok 1: Odwiedź tę stronę Adobe w swoim Internet Explorerze.
Krok 2: Przewiń stronę w dół, aby zobaczyć następującą animację i potwierdź, że Adobe Flash Player jest zainstalowany i działa poprawnie. A jeśli animacja nie działa, upewnij się, że zainstalowana wersja Flash jest najnowszą wersją.
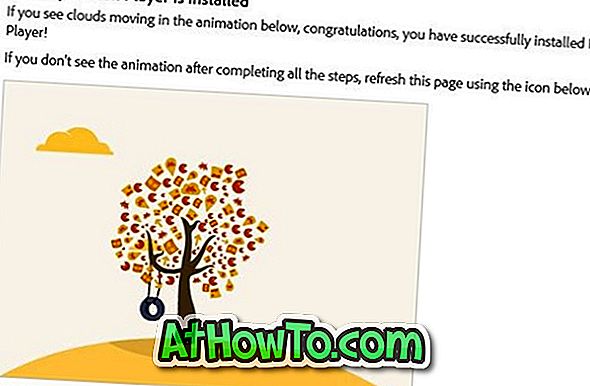
Jeśli nadal masz problemy, spróbuj wyłączyć formanty ActiveX.
Aby wyłączyć formanty ActiveX
Krok 1: Otwórz program Internet Explorer, kliknij menu Narzędzia (naciśnij klawisz Alt, jeśli nie widzisz menu), a następnie kliknij przycisk Opcje internetowe .
Krok 2: Przejdź do karty Zabezpieczenia .
Krok 3: Kliknij ikonę Internet . W obszarze Poziom zabezpieczeń dla tej strefy kliknij przycisk Poziom niestandardowy, aby otworzyć okno Ustawienia zabezpieczeń - strefa internetowa.
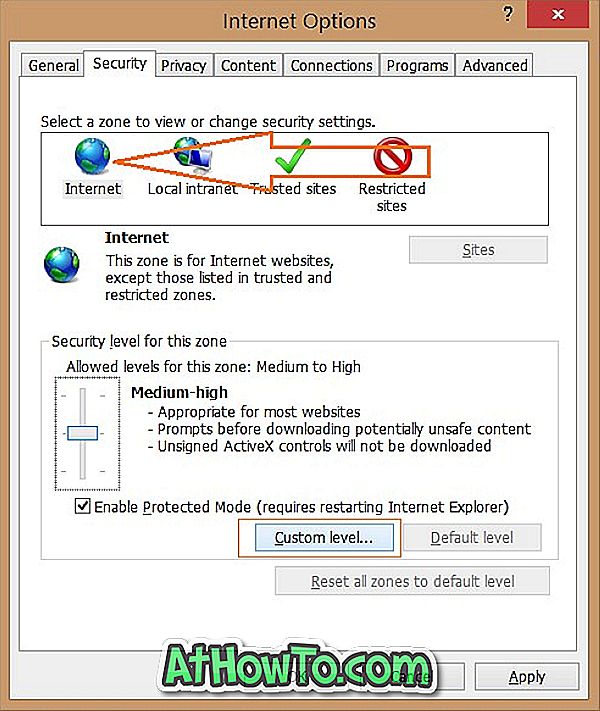
Krok 4: Przewiń w dół, aby zobaczyć formanty ActiveX i wtyczki . Zmień Zezwalaj na filtrowanie ActiveX na Wyłącz, kliknij przycisk OK, a następnie kliknij przycisk Tak, gdy pojawi się komunikat potwierdzenia „Czy na pewno chcesz zmienić ustawienia dla tej strefy”. Na koniec kliknij przycisk Zastosuj.
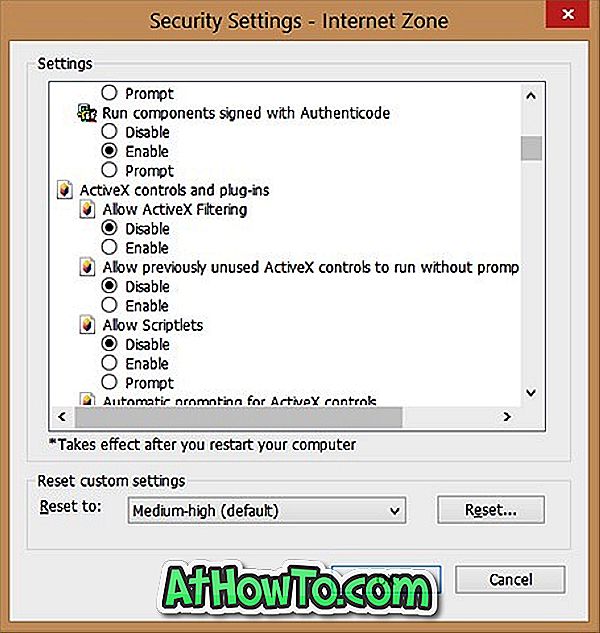
To jest to!









![Jak uzyskać interfejs Windows 8 Ribbon UI w Windows 7, Vista i XP Explorer [Dokładny wygląd interfejsu wstążki]](https://athowto.com/img/vista-tweaks/942/how-get-windows-8-ribbon-ui-windows-7.jpg)




