Wyłączenie przezroczystości szkła Aero jest jednym z najłatwiejszych sposobów przedłużenia żywotności baterii notebooka lub netbooka z systemem Windows 7. Włączanie przezroczystości Aero jest również dość proste w systemie Windows 7. Wystarczy otworzyć panel Personalization (klikając prawym przyciskiem myszy na na pulpicie, a następnie klikając opcję Personalizuj), kliknij Kolor okna, a następnie usuń zaznaczenie opcji Aero przezroczystość.
Oczywiście istnieje wiele darmowych i płatnych aplikacji, które automatycznie wyłączają przezroczystość szyby Aero w systemie Windows 7 po odłączeniu laptopa od sieci. Oznacza to, że jak tylko laptop zacznie korzystać z zasilania z baterii, oprogramowanie automatycznie wyłącza szybę Aero, aby przedłużyć żywotność baterii.
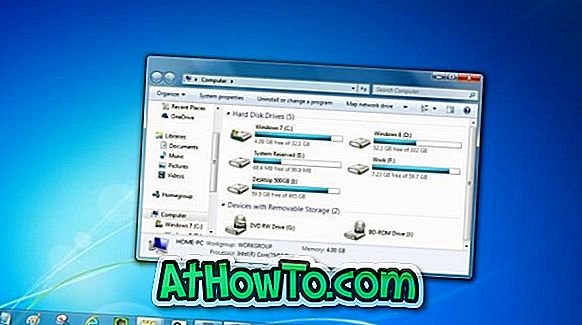
Jednak wielu użytkowników nie zdaje sobie sprawy z tego, że nie musimy używać narzędzi innych firm do automatycznego wyłączania szyby Aero po odłączeniu kabla zasilającego od sieci lub gdy komputer przenośny jest zasilany z baterii. Możesz łatwo skonfigurować system Windows 7, aby automatycznie wyłączał Aero, gdy tylko zacznie działać na zasilaniu bateryjnym, i włącza Aero z powrotem po podłączeniu do sieci.
Jeśli lubisz konfigurować system Windows 7 tak, aby automatycznie włączał lub wyłączał Aero na podstawie źródła zasilania, oto jak to zrobić. Jeszcze raz nie musisz instalować żadnych narzędzi ani skryptów innych firm, aby tak się stało.
Automatycznie włącz lub wyłącz Aero na podstawie źródła zasilania
Krok 1: Pierwszym krokiem jest upewnienie się, że Oszczędzanie energii jest aktualnie aktywnym profilem mocy. Jeśli aktywny jest zrównoważony lub niestandardowy profil zasilania, należy ustawić Oszczędzanie energii jako aktywny plan zasilania, klikając ikonę baterii na pasku zadań, a następnie wybierając Oszczędzanie energii.
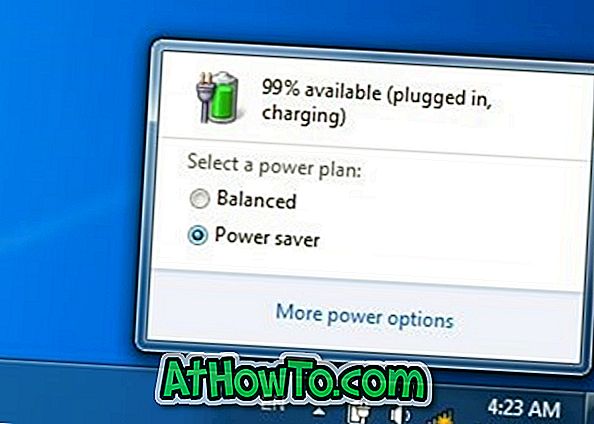
Krok 2: Odłącz laptopa od sieci, jeśli jest podłączony.
Krok 3: Kliknij prawym przyciskiem myszy na pulpicie, kliknij Personalizuj, aby otworzyć okno Personalizacja.
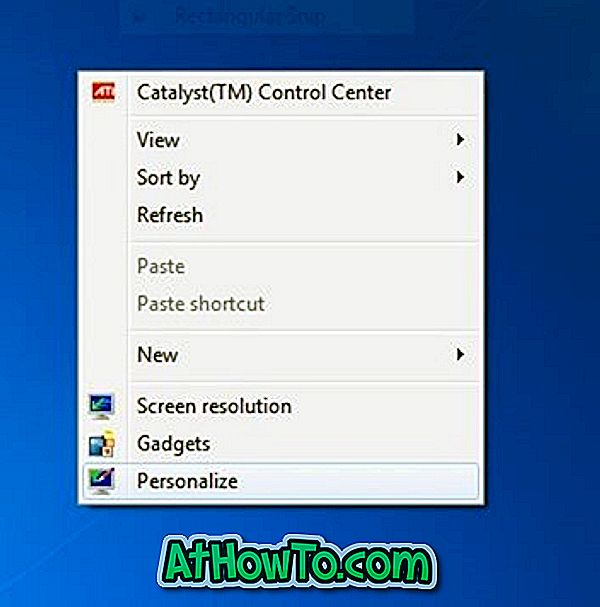
Krok 4: Kliknij tutaj Kolor okna, a następnie wyłącz opcję Etykieta przezroczystości . Kliknij przycisk Zapisz.
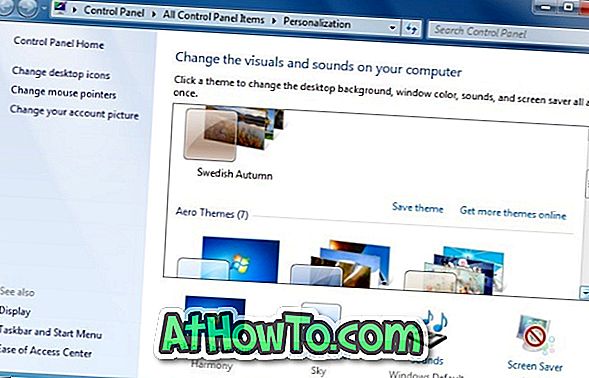

Krok 5: Podłącz laptop z powrotem do sieci.
Krok 6: Ponownie otwórz okno Personalizacja, kliknij Kolor okna, zaznacz przezroczystość Aero, a następnie kliknij przycisk Zapisz.
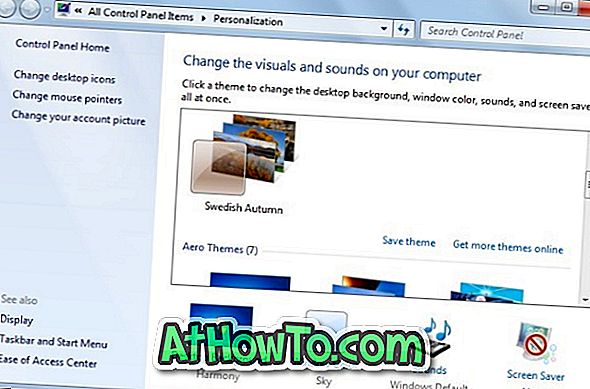
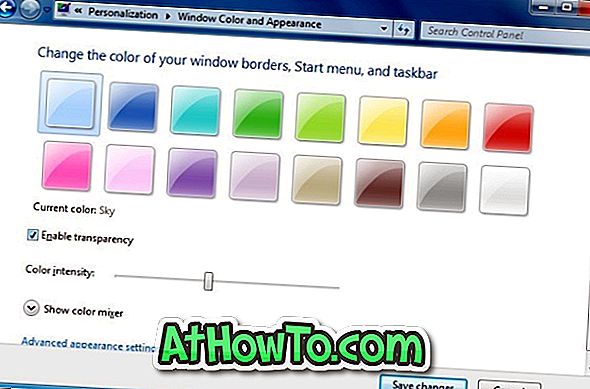
To jest to! Od tego momentu Windows 7 automatycznie wyłączy przezroczystość Aero, gdy źródło zasilania zostanie przełączone na akumulator. Przeźroczystość aerodynamiczna zostanie przywrócona po podłączeniu laptopa do sieci. Jedyną rzeczą, którą musisz pamiętać, jest to, że ta metoda może nie działać, gdy przełączasz się na inne profile mocy, takie jak Zrównoważony.
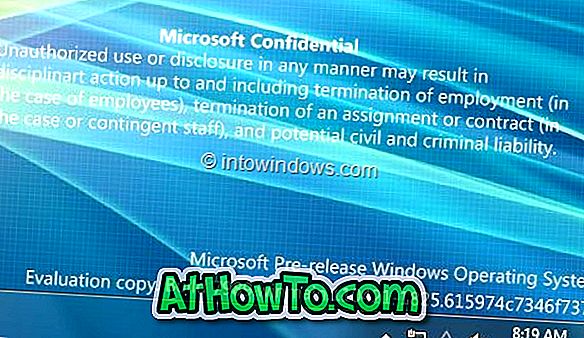

![Jak uzyskać interfejs Windows 8 Ribbon UI w Windows 7, Vista i XP Explorer [Dokładny wygląd interfejsu wstążki]](https://athowto.com/img/vista-tweaks/942/how-get-windows-8-ribbon-ui-windows-7.jpg)









