Czym są precyzyjne touchpady? Precyzyjne touchpady są bardziej dokładne, czułe i oferują więcej gestów touchpada w porównaniu do standardowych touchpadów. Precyzyjne tabliczki dotykowe zostały wprowadzone po raz pierwszy w laptopach z systemem Windows 8 i można je zobaczyć w większości dostępnych obecnie laptopów.
Jeśli twój laptop z systemem Windows 10 jest wyposażony w precyzyjny touchpad, zobaczysz precyzyjne ustawienia touchpada w Ustawienia> Urządzenia> Touchpad. Ale co, jeśli twój laptop nie ma precyzyjnego touchpada?

Na szczęście okazuje się, że standardowe konsole Synaptics lub Elan w większości laptopów spełniają precyzyjne wymagania dotyczące touchpada. Możesz więc włączyć precyzyjny touchpad w laptopie z systemem Windows 10, instalując precyzyjny sterownik touchpada.
Jeśli twój laptop oficjalnie nie obsługuje precyzyjnego touchpada, Twój producent laptopów prawdopodobnie nie wydał precyzyjnego sterownika touchpada dla twojego modelu laptopa. Aby zainstalować precyzyjny touchpad w laptopie z systemem Windows 10, musisz zainstalować sterownik Synaptics lub Elan Touchpad.
Uzupełnij podane poniżej wskazówki, aby zainstalować precyzyjny sterownik tabliczki dotykowej na dowolnym laptopie z systemem Windows 10 i włączyć precyzyjny panel dotykowy.
Zainstaluj precyzyjny sterownik touchpada i włącz precyzyjny touchpad
Krok 1: Przede wszystkim sprawdź, czy Twój laptop ma Synaptics lub Elan Touchpad. Aby to zrobić, wpisz main.cpl w polu komend Uruchom, naciśnij klawisz Enter, aby otworzyć właściwości myszy, a następnie kliknij przycisk Ustawienia zaawansowane, aby sprawdzić, czy Twój laptop jest wyposażony w panel dotykowy Elan lub Synaptics.


Krok 2: Pobierz sterowniki Synaptics lub Elan Precision Touchpad z Lenovo lub Softpedia.
Te precyzyjne sterowniki touchpada obsługują większość producentów laptopów. Niezależnie od tego, czy używasz Dell, Lenovo, HP, Toshiba, Acer czy innego laptopa, sterowniki te najprawdopodobniej będą działać na komputerze.
Krok 3: Wyodrębnij pobrany plik zip, aby uzyskać folder zawierający precyzyjne sterowniki touchpada. Zapisz ten folder na pulpicie, aby uzyskać łatwy dostęp.

Krok 4: Otwórz zarządzanie urządzeniami . Aby to zrobić, kliknij prawym przyciskiem myszy przycisk Start na pasku zadań, a następnie kliknij Menedżer urządzeń, aby go otworzyć.

Krok 5: W Menedżerze urządzeń rozwiń pozycję Myszy i inne urządzenia wskazujące . Kliknij prawym przyciskiem myszy wpis Synaptics Pointing Device, a następnie kliknij opcję Aktualizuj sterownik, aby otworzyć kreatora aktualizacji dysku.

Krok 6: Kliknij Przeglądaj mój komputer w poszukiwaniu łącza oprogramowania sterownika . Ta opcja pomoże Ci zainstalować pobrany sterownik precyzyjnego panelu dotykowego.

Krok 7: Następnie kliknij Pozwól mi wybrać z listy dostępnych sterowników na moim łączu komputerowym .

Krok 8: Jak widać, kreator aktualizacji sterowników wyświetli teraz listę kompatybilnych urządzeń. Kliknij przycisk Z dysku .

Krok 9: Zobaczysz teraz okno dialogowe Install From Disk . Kliknij przycisk Przeglądaj, aby przejść do pobranego sterownika precyzyjnego touchpada i wybierz plik Autorun.inf znajdujący się w katalogu głównym folderu.


Kliknij przycisk Otwórz, a następnie kliknij przycisk OK .

Krok 10: Kliknij przycisk Dalej . Kliknij przycisk Tak, gdy pojawi się okno dialogowe potwierdzenia. Windows 10 rozpocznie instalację precyzyjnego sterownika touchpada.


Krok 11: Po zainstalowaniu precyzyjnego sterownika touchpada pojawi się komunikat „ System Windows pomyślnie zaktualizował sterowniki ”. To jest to!


Zapisz swoją pracę, zamknij wszystkie uruchomione aplikacje, a następnie uruchom ponownie komputer.
Krok 12: Po ponownym uruchomieniu otwórz aplikację Ustawienia, przejdź do Urządzenia > Touchpad, aby wyświetlić wszystkie precyzyjne ustawienia touchpada. Tutaj możesz zmienić precyzyjne ustawienia touchpada.

Mam nadzieję, że ten przewodnik okaże się pomocny!
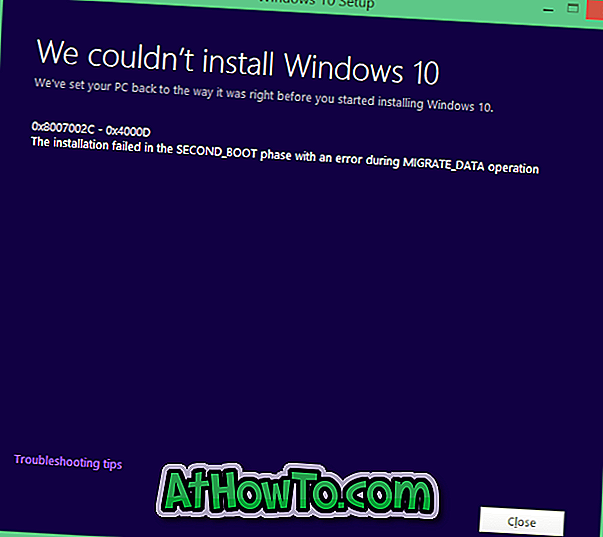

![Jak uzyskać interfejs Windows 8 Ribbon UI w Windows 7, Vista i XP Explorer [Dokładny wygląd interfejsu wstążki]](https://athowto.com/img/vista-tweaks/942/how-get-windows-8-ribbon-ui-windows-7.jpg)









