EasyBCD jest jednym z bardzo pomocnych narzędzi dla systemu operacyjnego Windows. EasyBCD jest dobrze znany z możliwości dodawania, usuwania i edytowania wpisów rozruchowych. Większość użytkowników systemu Windows nie wie, że to bezpłatne narzędzie pozwala nawet na utworzenie rozruchowego dysku USB z systemem Windows za pomocą kilku kliknięć.
Chociaż istnieje wiele narzędzi, takich jak popularny Rufus do tworzenia bootowalnego systemu Windows USB i możliwe jest utworzenie rozruchowego USB za pomocą rodzimego wiersza poleceń, jeśli już zainstalowano EasyBCD na komputerze z systemem Windows 10/8/7, można użyć tak samo łatwo przygotować bootowalny USB.
Postępuj zgodnie z poniższymi wskazówkami, aby przygotować rozruchowy system Windows 10/8/7 USB za pomocą oprogramowania EasyBCD.
Utwórz bootowalny system Windows 10/7 USB w EasyBCD
Krok 1: Zacznij od zainstalowania narzędzia EasyBCD na swoim komputerze. Jeśli jeszcze go nie pobrałeś, pobierz go tutaj.
Krok 2: Następnie podłącz dysk flash USB do komputera, usuń wszystkie dane z dysku, a następnie sformatuj dysk w systemie plików FAT 32 (aby sformatować, kliknij prawym przyciskiem myszy dysk USB i wybierz opcję Format, a następnie wybierz plik system jako FAT32).

Krok 3: Uruchom EasyBCD i kliknij przycisk Setup Booter znajdujący się po lewej stronie.
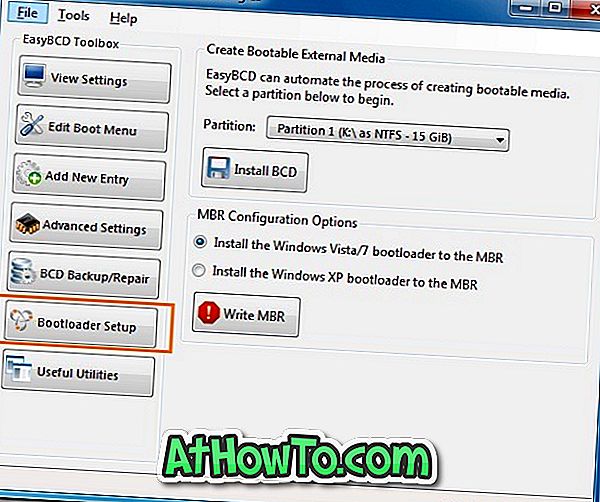
Krok 4: Tutaj, w polu Utwórz rozruchowe nośniki zewnętrzne, wybierz napęd USB, który chcesz utworzyć jako dysk rozruchowy.
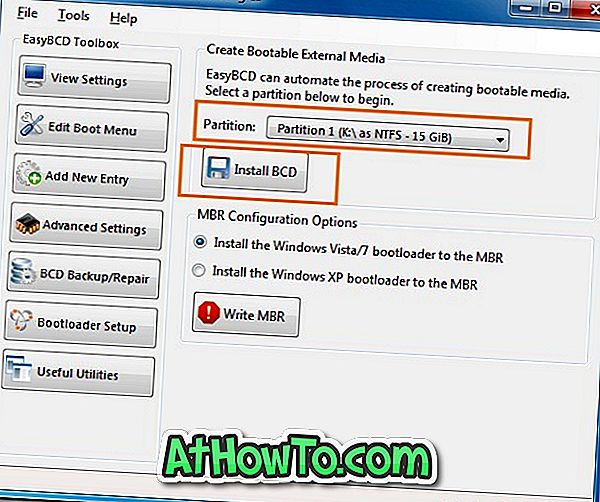
Krok 5: Następnie kliknij przycisk Zainstaluj BCD i poczekaj chwilę, aby zobaczyć następujące okno dialogowe.
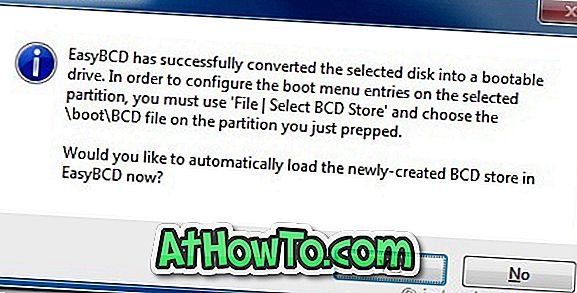
Po prostu kliknij przycisk Tak . Zamknij narzędzie EasyBCD i włóż dysk DVD z systemem Windows 10/7 do napędu.
Krok 6: Skopiuj wszystkie pliki z instalacyjnego dysku DVD systemu Windows 10/7 na dysk flash USB. Jeśli masz plik ISO, możesz użyć narzędzia 7-Zip, aby wyodrębnić zawartość ISO na dysk USB.
Krok 7: Twój bootowalny dysk flash USB 10/7 jest gotowy. Możesz teraz użyć dysku USB, aby zainstalować Windows 10/7 z USB.
Pamiętaj, że nie możesz użyć tego narzędzia do utworzenia dysku startowego XP.
Wskazówka: Z pomocą EasyBCD można również utworzyć rozruchowy system Windows USB bez formatowania dysku.


![Jak uzyskać interfejs Windows 8 Ribbon UI w Windows 7, Vista i XP Explorer [Dokładny wygląd interfejsu wstążki]](https://athowto.com/img/vista-tweaks/942/how-get-windows-8-ribbon-ui-windows-7.jpg)









