Co to jest konto gościa na komputerze z systemem Windows? Konto gościa to nic innego jak konto dla użytkowników, którzy nie mają stałego lub określonego konta na komputerze. Konto gościa przydaje się, gdy chcesz pozwolić komuś innemu na używanie twojego komputera przez krótki czas bez tworzenia nowego konta użytkownika.
Użytkownik na koncie gościa nie może uzyskać dostępu do plików na innych kontach. Ponadto użytkownik konta gościa nie może dokonywać żadnych zmian w ustawieniach systemu, tworzyć nowego konta użytkownika ani tworzyć hasła do konta.
W poprzedniej wersji systemu Windows włączenie lub włączenie wbudowanego konta gościa było dość proste. Możemy przejść do sekcji kont użytkowników w Panelu sterowania, aby włączyć konto gościa.
Konto gościa w systemie Windows 10
W systemie Windows 10 firma Microsoft przeniosła prawie wszystkie ustawienia konta użytkownika do nowej aplikacji Ustawienia, ale nie ma opcji w sekcji Konta w Ustawieniach, aby włączyć konto gościa. Aplikacja Ustawienia umożliwia tylko tworzenie kont lokalnych lub Microsoft.
Czy w systemie Windows 10 brakuje konta gościa?
Nie, konto gościa jest również dostępne w systemie Windows 10. Tylko, że konto użytkownika-gościa nie może być włączone w Windows 10 przez Ustawienia lub klasyczny Panel sterowania. Aby włączyć konto gościa w systemie Windows 10, musisz użyć lokalnych użytkowników i grup.
Włącz konto gościa w systemie Windows 10
Wypełnij podane poniżej wskazówki, aby włączyć lub włączyć konto gościa w systemie Windows 10.
Metoda 1 - Włącz konto gościa za pośrednictwem lokalnych użytkowników i grup
Metoda 2 - Włącz konto gościa za pomocą wiersza polecenia
Metoda 3 - Włącz konto gościa w systemie Windows 10 za pomocą zasad grupy
Metoda 1
Krok 1: W polu wyszukiwania menu Start lub paska zadań wpisz Lusrmgr.msc, a następnie naciśnij klawisz Enter, aby otworzyć Lokalni użytkownicy i grupy.

Krok 2: Tutaj, po lewej stronie, w obszarze Użytkownicy i grupy lokalne (lokalne) kliknij Użytkownicy .

Krok 3: Następnie w środkowym panelu kliknij dwukrotnie Użytkownicy, aby wyświetlić wszystkie konta użytkowników na komputerze z systemem Windows 10.

Krok 4: Kliknij prawym przyciskiem myszy gościa, a następnie kliknij Właściwości lub kliknij dwukrotnie Gość, aby otworzyć jego właściwości.
Krok 5: Aby włączyć konto Gość, w zakładce Ogólne l usuń zaznaczenie opcji Konto jest wyłączone . W polu pełnej nazwy wpisz nazwę konta, jeśli chcesz mieć inną nazwę konta, a następnie kliknij przycisk Zastosuj, aby włączyć konto gościa.

Właśnie włączyłeś konto gościa!
Aby się zalogować lub przełączyć na konto Gość, kliknij nazwę swojego konta użytkownika w menu Start (u góry po lewej stronie Start), a następnie kliknij konto Gość, aby przełączyć konto.

Należy pamiętać, że wielu użytkowników zgłasza, że konto gościa nie działa poprawnie nawet po jego włączeniu.
Metoda 2
Włącz konto gościa za pomocą wiersza polecenia
Krok 1: Otwórz wiersz polecenia jako administrator. Aby to zrobić, wpisz CMD w polu wyszukiwania menu Start lub paska zadań, aby wyświetlić wiersz polecenia w wynikach wyszukiwania, kliknij prawym przyciskiem myszy wpis Wiersz polecenia, a następnie kliknij polecenie Uruchom jako opcja administratora.

Kliknij przycisk Tak, gdy pojawi się monit Kontrola konta użytkownika.
Krok 2: W podwyższonym Monicie wpisz następujące polecenie, a następnie naciśnij klawisz Enter.
net user guest / active: yes


Krok 3: Zamknij okno Wiersz polecenia. To jest to!
Metoda 3
Włącz konto gościa za pomocą zasad grupy
Należy pamiętać, że Zasady grupy nie są częścią Home Edition systemu Windows 10. Tak więc ta metoda nie działa w systemie Windows 10 Home Edition.
Krok 1: Otwórz Edytor zasad grupy, wpisując Edytuj zasady grupy w polu wyszukiwania Start lub pasek zadań, a następnie naciskając klawisz Enter.

Kliknij Tak, jeśli i kiedy zobaczysz monit UAC.
Krok 2: W Edytorze zasad grupy przejdź do następującej zasady:
Konfiguracja komputera> Ustawienia systemu Windows> Ustawienia zabezpieczeń> Zasady lokalne> Opcje zabezpieczeń.
Krok 3: Po prawej stronie odszukaj zasady oznaczone Konta: Stan konta gościa i kliknij je dwukrotnie, aby otworzyć jego właściwości.

Krok 4: Wybierz opcję Włączone, a następnie kliknij przycisk Zastosuj, aby włączyć konto gościa w systemie Windows 10.

Czy masz włączone konto gościa na komputerze z systemem Windows 10?
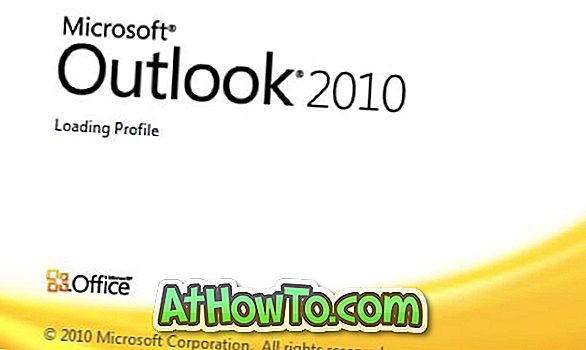

![Jak uzyskać interfejs Windows 8 Ribbon UI w Windows 7, Vista i XP Explorer [Dokładny wygląd interfejsu wstążki]](https://athowto.com/img/vista-tweaks/942/how-get-windows-8-ribbon-ui-windows-7.jpg)









