W 14965 i późniejszych wersjach systemu Windows 10 istnieje nowa funkcja zwana wirtualnym touchpadem. Wirtualny touchpad jest przydatny dla użytkowników tabletów lub urządzeń dotykowych do sterowania treścią na zewnętrznym wyświetlaczu bez konieczności podłączania fizycznej myszy lub touchpada.
Wbudowany wirtualny touchpad w systemie Windows 10
Po włączeniu wirtualny touchpad pojawia się w prawym dolnym rogu urządzenia z systemem Windows 10 i można go użyć do sterowania dodatkowym wyświetlaczem bezpośrednio z urządzenia z systemem Windows 10. W chwili obecnej system Windows 10 nie pozwala przenosić wirtualnego touchpada na inne obszary ekranu.

Wirtualny touchpad może być używany tak jak fizyczny touchpad, ponieważ jest wyposażony w dedykowane wirtualne przyciski lewy i prawy i obsługuje większość gestów touchpada dostępnych w fizycznym touchpadzie.
Wirtualny touchpad jest przydatny dla użytkowników urządzeń dotykowych, którzy często łączą się z zewnętrznymi monitorami. Dzięki tej wbudowanej funkcji wirtualnego touchpada użytkownicy mogą włączać i używać wirtualnego touchpada w systemie Windows 10 bez instalowania narzędzi innych firm.
Dla tych, którzy nie wiedzą, istnieją narzędzia innych firm, które umożliwiają wirtualny touchpad w systemach Windows 8, Windows 8.1 i Windows 10 działających na urządzeniach obsługujących dotyk. Appymouse to przyzwoity wirtualny touchpad dla systemu operacyjnego Windows.
Włącz wirtualny touchpad w systemie Windows 10
Przy ustawieniach domyślnych wirtualny touchpad nie jest włączony. Oto jak dodać wirtualny przycisk touchpada do paska zadań Windows 10 i włączyć wirtualny touchpad.
Krok 1: Dotknij i przytrzymaj puste miejsce na pasku zadań, a następnie dotknij opcji Pokaż przycisk touchpada, aby dodać wirtualny przycisk touchpada do obszaru powiadomień.
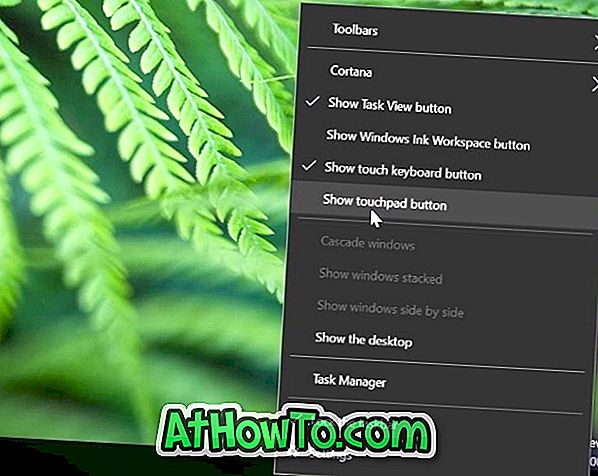
Krok 2: Dotknij przycisku wirtualnego touchpada w obszarze powiadomień paska zadań, aby włączyć i rozpocząć korzystanie z wirtualnego touchpada. To jest to!

Naciśnij ponownie przycisk wirtualnego touchpada, aby go wyłączyć.
Dostosuj wirtualny touchpad w systemie Windows 10
Po włączeniu i otwarciu wirtualnego touchpada można skonfigurować jego ustawienia, takie jak fizyczny touchpad, w aplikacji Ustawienia. Oto jak dostosować i dostosować wirtualny touchpad.
Krok 1: Otwórz aplikację Ustawienia.
Krok 2: Dotknij Urządzenia .
Krok 3: Dotknij Touchpad .
Krok 4: Włącz lub wyłącz ustawienia wirtualnego touchpada tutaj. Wszystkie ustawienia zostaną automatycznie zapisane.

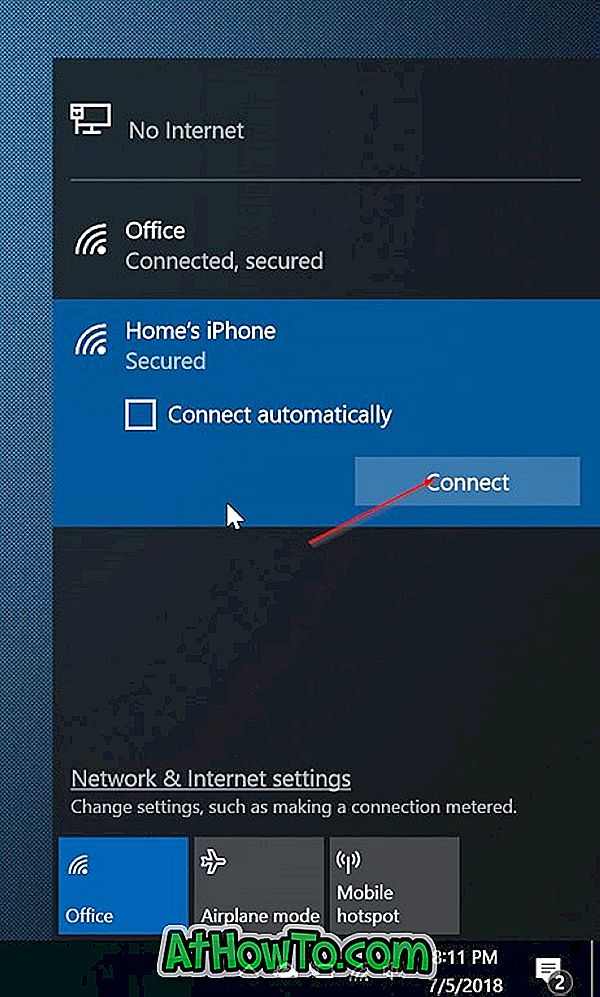
![Jak uzyskać interfejs Windows 8 Ribbon UI w Windows 7, Vista i XP Explorer [Dokładny wygląd interfejsu wstążki]](https://athowto.com/img/vista-tweaks/942/how-get-windows-8-ribbon-ui-windows-7.jpg)









