Wiersz polecenia był częścią systemu operacyjnego Windows przez długi czas, ale wiersz poleceń nie widział żadnej poważnej aktualizacji w ciągu ostatnich dwóch dekad.
Wiersz poleceń został wreszcie zaktualizowany w systemie Windows 10 za pomocą kilku małych, ale przydatnych funkcji. Największą cechą jest oczywiście możliwość wykonywania operacji kopiowania i wklejania za pomocą klawiszy Ctrl + C i Ctrl + V. Poza tym można zmaksymalizować okno wiersza polecenia, aby w razie potrzeby zająć cały ekran.
Oprócz wyżej wymienionych funkcji można teraz dostosować wiersz polecenia, aby był w pełni przezroczysty lub dostosować poziom przezroczystości, aby był półprzezroczysty bez pomocy narzędzi innych firm.

Funkcja ta przydaje się, gdy chcesz wykonać zestaw poleceń wymienionych na stronie internetowej lub dokumencie na komputerze bez zwykłego kopiowania i wklejania. Uczynienie okna wiersza polecenia częściowo przezroczystym umożliwia wyświetlenie polecenia oraz instrukcji wymienionych na stronie internetowej lub w dokumencie bez konieczności przełączania się na stronę internetową lub dokument.
Jak zapewne wiecie, w poprzednich wersjach systemu Windows trzeba było korzystać z narzędzi innych firm, aby uzyskać przezroczysty wiersz polecenia. Przejrzeliśmy nawet małe narzędzie, aby uzyskać przejrzysty wiersz poleceń w systemie Windows 7.
Zmień poziom krycia wiersza polecenia w systemie Windows 10
Postępuj zgodnie z poniższymi wskazówkami, aby wiersz polecenia był w pełni przezroczysty lub dostosuj poziom krycia, aby był półprzezroczysty.
Krok 1: Otwórz wiersz polecenia. Można to zrobić, wpisując CMD w polu wyszukiwania menu Start, a następnie klawisz Enter lub klikając prawym przyciskiem myszy przycisk Start, a następnie klikając polecenie Wiersz polecenia.
Krok 2: Po uruchomieniu okna Wiersz polecenia kliknij prawym przyciskiem myszy pasek tytułu, a następnie kliknij Właściwości, aby otworzyć okno dialogowe Właściwości wiersza polecenia.
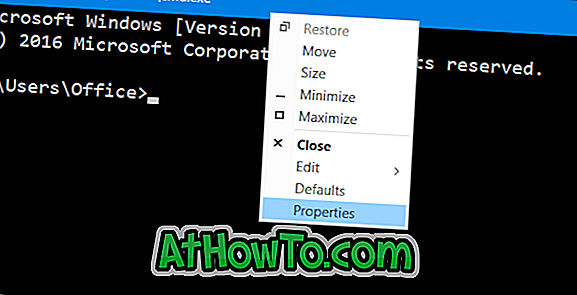
Krok 3: Przejdź do ostatniej karty oznaczonej Kolorami .
Krok 4: W sekcji Krycie, jak widać, poziom krycia domyślnie wynosi 100%. Aby wiersz polecenia był w pełni przezroczysty, przesuń suwak do skrajnej lewej strony ekranu (30%). Aby częściowo wierszować wiersz poleceń, ustaw wartość między 50 a 80.
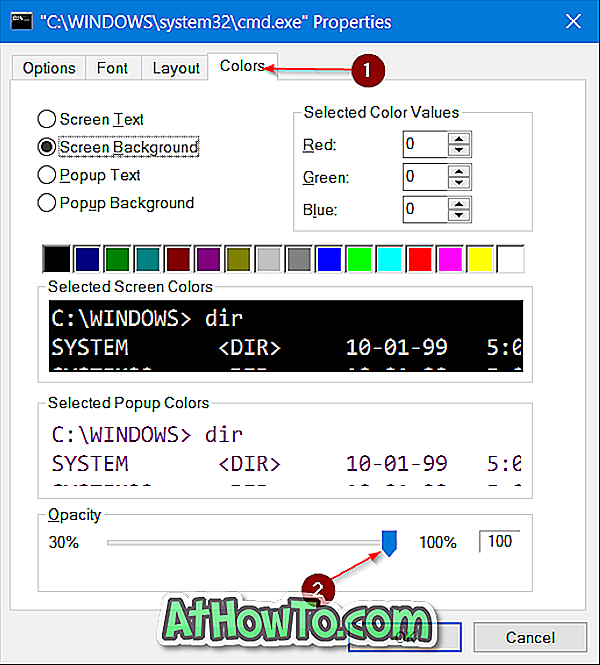
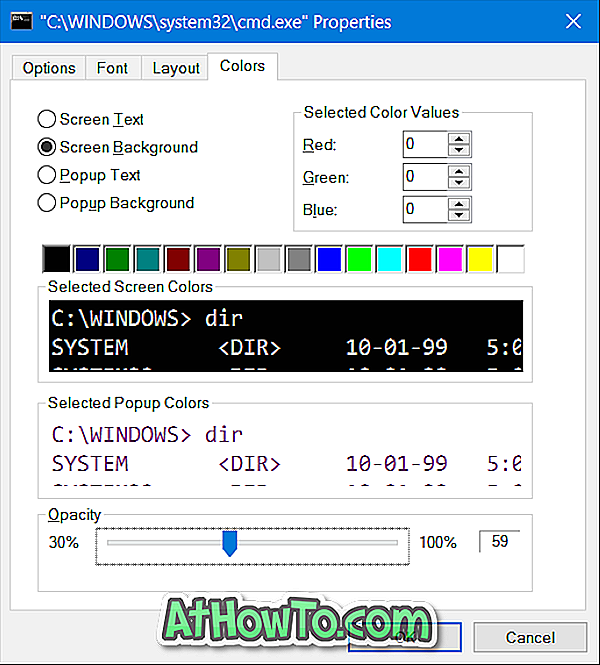
System Windows wyświetla podgląd poziomu przezroczystości na żywo, automatycznie stosując wartość krycia w wierszu polecenia.
Po zakończeniu kliknij przycisk OK, aby zapisać ustawiony poziom krycia.
Jak dostosować poziom przezroczystości menu Start i jak sprawić, aby pasek zadań był w pełni przezroczysty?

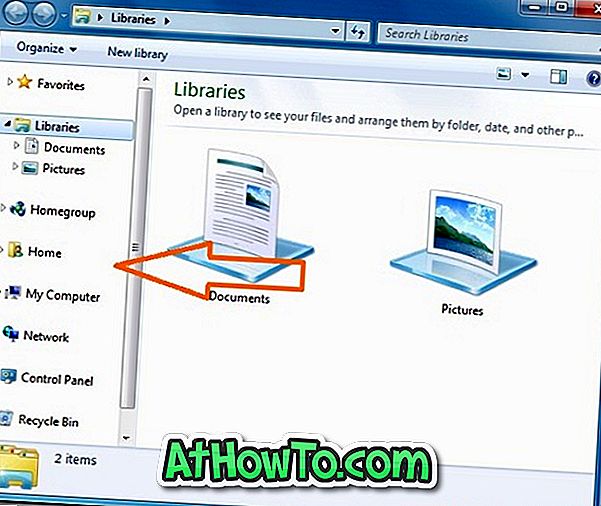
![Jak uzyskać interfejs Windows 8 Ribbon UI w Windows 7, Vista i XP Explorer [Dokładny wygląd interfejsu wstążki]](https://athowto.com/img/vista-tweaks/942/how-get-windows-8-ribbon-ui-windows-7.jpg)









