Microsoft Edge, nowa domyślna przeglądarka internetowa w Windows 10 ma czysty interfejs i działa świetnie bez żadnych problemów. Podczas gdy większość użytkowników używa przeglądarki Firefox lub Chrome jako podstawowej przeglądarki, niewielka liczba użytkowników systemu Windows 10 używa Edge jako domyślnej przeglądarki.
Wielu użytkowników doświadcza problemów podczas korzystania z Edge na Windows 10. Dla niektórych użytkowników Edge nie uruchamia się wcale. Niektórzy użytkownicy narzekają, że Edge ulega awarii zaraz po uruchomieniu. A dla kilku innych, Edge jest bardzo powolny i czasami zawiesza się podczas ładowania stron.

Jeśli masz problemy z Microsoft Edge, możesz rozwiązać wszystkie problemy, ponownie instalując przeglądarkę. Chociaż ponowna instalacja przeglądarki Edge nie jest bardzo prostym zadaniem, jeśli masz poważne problemy z Edge, ponowne zainstalowanie przeglądarki jest najlepszym sposobem na rozwiązanie wszystkich problemów.
Wypełnij podane poniżej wskazówki, aby ponownie zainstalować przeglądarkę Edge w systemie Windows 10. Przed przystąpieniem do wykonywania tej procedury na komputerze z systemem Windows 10 przeczytaj uważnie wszystkie kroki.
Pamiętaj, że możesz stracić wszystkie ulubione oraz historię przeglądania. Eksportuj ulubione do innej przeglądarki, jeśli masz dziesiątki ulubionych.
WAŻNE: Zalecamy naprawę Microsoft Edge lub zresetowanie Microsoft Edge przed ponowną instalacją.
UWAGA: Zalecamy utworzenie punktu przywracania systemu przed wypróbowaniem tej procedury na komputerze.
Ponowna instalacja Microsoft Edge w Windows 10
Krok 1: Zamknij przeglądarkę Microsoft Edge, jeśli jest uruchomiona.
Krok 2: Otwórz Eksplorator plików, kliknij Widok, a następnie zaznacz pole Ukryte elementy, aby wyświetlić wszystkie ukryte foldery. Jest to wymagane, ponieważ niektóre foldery, takie jak AppData, są domyślnie ukryte.

Krok 3: Przejdź do następującej lokalizacji:
C: Użytkownicy Nazwa użytkownika AppData Pakiety lokalne
Zastąp „nazwa_użytkownika” nazwą użytkownika.
Wskazówka: Możesz szybko przejść do powyższej lokalizacji, wklejając ścieżkę w polu polecenia Uruchom.
Krok 4: Poszukaj folderu o nazwie Microsoft.MicrosoftEdge_8wekyb3d8bbwe i usuń go. Po naciśnięciu lub kliknięciu Usuń możesz uzyskać okno dialogowe potwierdzenia. Kliknij przycisk Tak.

Zobaczysz następujące okno dialogowe z komunikatem Przygotowywanie do recyklingu z pakietu. Odnalezienie wszystkich elementów w tym folderze może zająć około 10 minut.


Możesz zobaczyć następujące okno dialogowe z „Czy chcesz trwale usunąć ten folder? Folder zawiera elementy, których nazwy są zbyt długie dla komunikatu „Kosz”. Po prostu kliknij przycisk Tak.

Windows 10 zajmie kilka minut, aby usunąć to lub elementy tego folderu. Jeśli pojawi się następujące okno dialogowe Czy na pewno chcesz go usunąć? Wiadomość, kliknij Tak.

Jeśli odmówi usunięcia niektórych plików, kliknij Pomiń.
Krok 5: Zamknij wszystkie uruchomione aplikacje i uruchom ponownie komputer .
Krok 6: Uruchom PowerShell jako administrator. Można to zrobić, wpisując PowerShell w polu wyszukiwania menu Start lub paska zadań, klikając prawym przyciskiem myszy pozycję PowerShell, a następnie klikając opcję Uruchom jako opcję administratora.

Krok 7: Po uruchomieniu PowerShell przejdź do katalogu konta użytkownika, wykonując następujące polecenie.
cd C: nazwa_użytkownika nazwa_użytkownika
Zastąp „nazwa_użytkownika” rzeczywistą nazwą użytkownika konta.

Krok 8: Na koniec skopiuj i wklej następujące polecenie w wierszu polecenia, a następnie naciśnij klawisz Enter.
Get-AppXPackage -AllUsers -Name Microsoft.MicrosoftEdge | Foreach {Add-AppxPackage -DisableDevelopmentMode -Register „$ ($ _. InstallLocation) XXManifest.xml” -Verbose}

Po pomyślnym wykonaniu polecenia zobaczysz komunikat „Operacja zakończona dla”.

To jest to! Uruchom ponownie komputer ponownie . Teraz powinieneś być w stanie uruchomić i używać przeglądarki Edge bez żadnych problemów.
Jak odinstalować i usunąć przewodnik Microsoft Edge z Windows 10 może Cię również zainteresować.
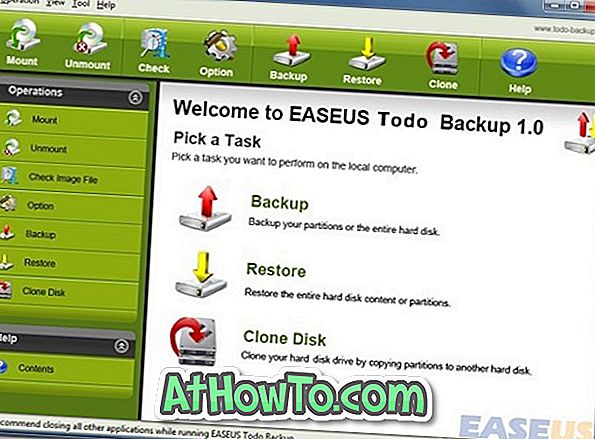
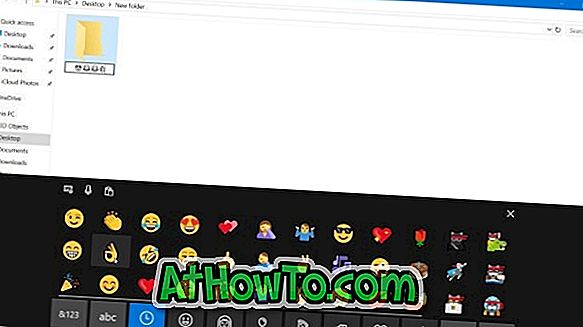







![Jak uzyskać interfejs Windows 8 Ribbon UI w Windows 7, Vista i XP Explorer [Dokładny wygląd interfejsu wstążki]](https://athowto.com/img/vista-tweaks/942/how-get-windows-8-ribbon-ui-windows-7.jpg)




