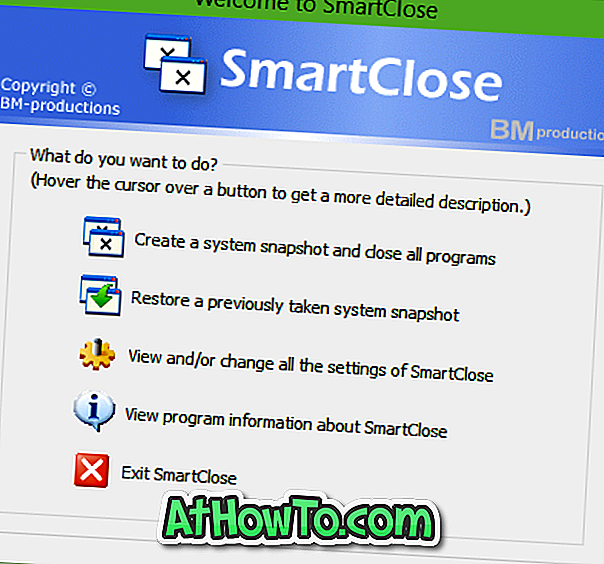Istnieją dziesiątki oprogramowania, które pomoże ci pobrać Windows 10 ISO, a także przygotować bootowalne USB. Jednak tylko oficjalne narzędzie Media Creation Tool może zarówno pobrać ISO 10 systemu Windows, jak i przygotować startowy USB za pomocą pobranego ISO.
Chociaż oficjalne narzędzie Media Creation Tool jest całkiem dobre, nie przygotowuje startowego USB tak szybko, jak popularne oprogramowanie Rufus. Rufus jest szybki, ma łatwy do zrozumienia interfejs, jest dostępny w wielu językach i bardzo często aktualizowany. Obsługuje nawet przygotowanie dysku USB To Go.
Dobrą wiadomością jest to, że nie musisz już używać narzędzia Media Creation ani żadnego innego oprogramowania do pobierania systemu Windows 10 ISO, ponieważ Rufus może to teraz zrobić.
Począwszy od Rufusa 3.5, Rufus może pobrać system Windows 10 ISO z serwerów Microsoft i przygotować startowy USB.
Chociaż Rufus 3.5 otrzymuje tę nową funkcję, funkcja nie jest w pełni zintegrowana z Rufusem. Rufus pobiera skrypt o nazwie Fido, który z kolei pomaga w pobieraniu obrazów ISO systemu Windows 10 i Windows 8.1.
UWAGA: Należy pamiętać, że wersja Rufus 3.5 jest obecnie w wersji beta. Zaktualizujemy ten artykuł, gdy zostanie wydana stabilna wersja Rufusa 3.5.
Używanie Rufusa do pobierania systemu Windows 10 ISO
Oto jak używać Rufusa 3.5 do pobierania systemu Windows 10, a następnie przygotować rozruchowy USB.
Krok 1: Podłącz napęd USB o pojemności 8 GB +, który chciałbyś wykonać jako rozruchowy USB.
Krok 2: Pobierz i uruchom Rufus 3.5 lub nowszą wersję. Oprócz zwykłego instalatora dostępna jest także przenośna wersja Rufusa dla użytkowników, którzy nie chcą instalować programu.
Krok 3: W polu rozwijanym Urządzenie wybierz dysk USB. Wybierz Obraz dysku lub ISO z listy rozwijanej Wybór rozruchu, kliknij małą strzałkę w dół obok przycisku Wybierz, a następnie wybierz opcję Pobierz .

Krok 4: Teraz kliknij przycisk Pobierz, aby pobrać skrypt Figo, który po pobraniu wyświetli następujące okno dialogowe, w którym musisz wybrać Windows 10 (lub Windows 8.1, jeśli chcesz go pobrać), a następnie kliknij przycisk OK, aby zobaczyć listę Wersje systemu Windows 10.

Wybierz najnowszą wersję systemu Windows 10, kliknij ponownie przycisk OK, wybierz wersję systemu Windows 10 (Home, Pro lub Education), kliknij przycisk Continue, wybierz język, kliknij Continue again, a następnie wybierz architekturę (32-bit lub 64-bit).



Krok 5: Na koniec kliknij przycisk Pobierz, wybierz lokalizację, w której chcesz zapisać plik ISO, a następnie kliknij przycisk Zapisz, aby rozpocząć pobieranie pliku ISO systemu Windows 10. Jeśli chcesz użyć przeglądarki internetowej do pobrania ISO, możesz to zrobić, wybierając Pobierz za pomocą opcji przeglądarki.

Krok 6: Po pobraniu ISO kliknij przycisk START, aby sformatować podłączony napęd USB i ustawić go jako rozruchowy USB.
Przez Deskmodder