Zostaliśmy zapytani wielokrotnie, czy możliwe jest uruchomienie programu z ekranu logowania systemu operacyjnego Windows. Dlaczego użytkownicy chcieliby to zrobić, to coś tajemniczego, ale jest wielu użytkowników, którzy chcą uruchamiać programy takie jak Snipping Tool, aby zrobić zrzut ekranu ekranu logowania.
Cóż, jak niektórzy z was wiedzą, istniało narzędzie innej firmy do wykonania ekranu logowania do systemu Windows 7. Dobrą rzeczą jest to, że w systemie Windows 10 można uruchomić dowolny program, w tym narzędzie do wycinania, bezpośrednio z ekranu logowania bez pomocy narzędzi innych firm.

Możesz skonfigurować system Windows 10, aby uruchamiał jeden program bezpośrednio z ekranu logowania, zastępując funkcję Łatwość dostępu programem. Po kliknięciu przycisku Łatwość dostępu na ekranie logowania systemu Windows 10 zostanie uruchomiony program. Na przykład, jeśli skonfigurowałeś system Windows 10 do uruchamiania narzędzia wycinania po kliknięciu przycisku Łatwość dostępu, zostanie on uruchomiony.
Ale jeśli chcesz uruchomić wiele programów bezpośrednio z ekranu logowania, musisz skonfigurować system Windows 10, aby otwierał wiersz polecenia po kliknięciu przycisku Łatwość dostępu. Wiersz polecenia może być następnie użyty do uruchomienia innych programów.
Wystarczy niewielka zmiana w rejestrze systemu Windows 10.
Uruchom dowolny program z ekranu logowania na Windows 10
Wypełnij podane poniżej wskazówki Uruchom dowolny program bezpośrednio z ekranu logowania do systemu Windows 10.
WAŻNE: Zalecamy utworzenie kopii zapasowej rejestru lub utworzenie punktu przywracania systemu przed edycją rejestru.
Krok 1: Wpisz Regedit w polu wyszukiwania Start / pasek zadań lub pole Uruchom polecenie, a następnie naciśnij klawisz Enter. Kliknij przycisk Tak, gdy pojawi się monit UAC, aby otworzyć Edytor rejestru.
Krok 2: W Edytorze rejestru przejdź do następującego klucza:
HKEY_LOCAL_MACHINE OPROGRAMOWANIE Microsoft Windows NT CurrentVersion Opcje wykonywania plików obrazów
Krok 3: W kluczu Opcje wykonywania pliku obrazu poszukaj klucza utilman.exe . Klucz prawdopodobnie nie istnieje. Jeśli więc nie istnieje, kliknij prawym przyciskiem myszy klucz opcji wykonywania pliku obrazu, kliknij Nowy, kliknij Klucz. Nazwij nowy klucz jako utilman.exe .


Krok 4: Teraz wybierz nowy klucz utilman.exe . Po prawej stronie kliknij prawym przyciskiem myszy puste miejsce, kliknij polecenie Nowy, kliknij opcję Wartość ciągu, a następnie nadaj mu nazwę Debugger .
Krok 5: Na koniec kliknij dwukrotnie wartość Debugger i zmień jej dane wartości na ścieżkę Snipping Tool lub dowolnego innego narzędzia, które chcesz uruchomić z ekranu logowania. Odwołując się do tego, ścieżka Snipping Tool to C: Windows System32 SnippingTool.exe (gdzie „C” to dysk instalacyjny systemu Windows 10).
Ścieżka wiersza polecenia to C: Windows 32 cmd.exe.


Krok 6: Nadszedł czas, aby uruchomić dodany program z ekranu logowania. W tym celu naciśnij jednocześnie logo Windows + klawisze L, aby zablokować komputer i wyświetlić ekran blokady. Naciśnij klawisz Enter lub kliknij w dowolnym miejscu ekranu blokady, aby wyświetlić ekran logowania.

Kliknij przycisk Łatwość dostępu, aby uruchomić program. Nawiasem mówiąc, jeśli dodałeś Snipping Tool, po przechwyceniu ekranu, kliknij menu Edycja, a następnie kliknij opcję Kopiuj, aby skopiować zrzut ekranu do schowka, ponieważ Narzędzie do wycinania nie pozwala na zapisanie go z ekranu logowania. Po zalogowaniu wklej go w Paint lub innym narzędziu do edycji obrazów, a następnie zapisz.
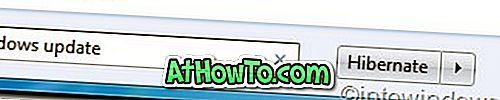

![Jak uzyskać interfejs Windows 8 Ribbon UI w Windows 7, Vista i XP Explorer [Dokładny wygląd interfejsu wstążki]](https://athowto.com/img/vista-tweaks/942/how-get-windows-8-ribbon-ui-windows-7.jpg)









