Czy Twoja przeglądarka Mozilla Firefox działa zbyt wolno? Czy masz problemy z Firefoksem? Chcesz, aby Firefox ponownie działał jak nowy? Chcesz naprawić Firefoksa bez ponownej instalacji? W tym przewodniku zobaczymy, jak naprawić wszystkie problemy z Firefoksem, odświeżając je.

W przeglądarce Mozilla Firefox znajduje się wbudowana funkcja Refresh Firefox, która pomaga użytkownikom rozwiązywać problemy z Firefoksem bez utraty danych. Odśwież Firefox przywraca Firefoksa do stanu domyślnego bez usuwania ważnych danych, takich jak otwarte karty, historia, hasła i zakładki.
Jednak funkcja Odśwież Firefox usuwa wszystkie zainstalowane rozszerzenia i dane rozszerzenia.
Podczas wykonywania operacji odświeżania Firefox zachowa następujące dane:
- Historia przeglądania
- Pobierz historię
- Zakładki
- Ciasteczka
- Otwórz okno i zakładki
- Dane autouzupełniania
- Osobisty słownik
Jednak ćwiczenie Odśwież Firefox usunie rozszerzenia, motywy, uprawnienia do stron internetowych, dostosowania paska narzędzi, dodane wyszukiwarki, zmodyfikowane preferencje, style użytkownika, działania pobierania, certyfikat bezpieczeństwa, pamięć DOM, funkcje społecznościowe i ustawienia wtyczek.
Poniżej przedstawiono dwa sposoby odświeżania przeglądarki Firefox w celu rozwiązania wszystkich problemów.
Metoda 1 z 2
Odśwież Firefox, aby naprawić problemy
Krok 1: Otwórz przeglądarkę Firefox. Na stronie nowej karty wpisz about: support, a następnie naciśnij klawisz Enter, aby otworzyć stronę Informacje o rozwiązywaniu problemów.

Krok 2: Tutaj, w Give Firefox, sekcja dostrojenia, kliknij przycisk Odśwież Firefox .

Krok 3: Po wyświetleniu okna dialogowego potwierdzenia kliknij przycisk Odśwież Firefox, aby rozpocząć zadanie odświeżania. To zadanie zostanie zakończone w ciągu kilku sekund!

Krok 4: Po zakończeniu zobaczysz następującą stronę z Przywróć wszystkie okna i karty i Przywróć tylko te, które chcesz otworzyć . Wybierz pierwszą opcję, a następnie kliknij Idźmy!

Pomyślnie odświeżyłeś przeglądarkę Firefox.
Metoda 2 z 2
Odśwież Firefox przy użyciu opcji trybu bezpiecznego
Krok 1: W oknie przeglądarki Firefox kliknij ikonę menu (patrz rysunek poniżej), kliknij Pomoc, a następnie kliknij Uruchom ponownie z wyłączoną opcją Dodatki .


Po wyświetleniu okna dialogowego potwierdzenia kliknij przycisk Uruchom ponownie .

Krok 2: Przeglądarka Firefox zostanie teraz zamknięta. Wkrótce zobaczysz następujące okno dialogowe z opcjami Start w trybie awaryjnym i Odśwież Firefox . Kliknij przycisk Odśwież Firefox .

Krok 3: Gdy pojawi się okno dialogowe potwierdzenia, kliknij przycisk Odśwież Firefox, aby rozpocząć resetowanie Firefoksa do stanu domyślnego.

Krok 4: Po zakończeniu zobaczysz następujący ekran, w którym musisz po prostu kliknąć przycisk Przejdźmy, aby ponownie przywrócić wszystkie otwarte karty i okna, aby rozpocząć od początku. Proste!

Możesz także przeczytać nasz sposób ręcznego tworzenia kopii zapasowych haseł Firefoksa w przewodniku systemu Windows 10.
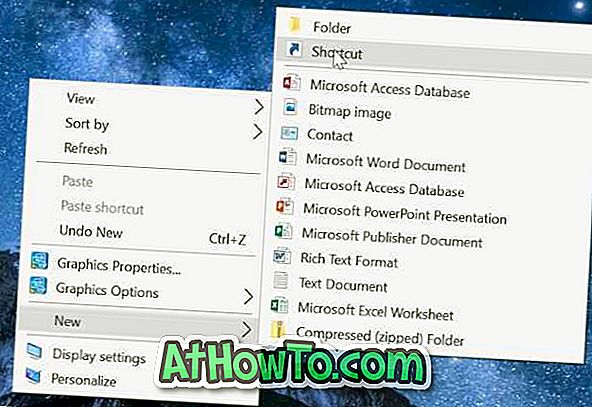








![Jak uzyskać interfejs Windows 8 Ribbon UI w Windows 7, Vista i XP Explorer [Dokładny wygląd interfejsu wstążki]](https://athowto.com/img/vista-tweaks/942/how-get-windows-8-ribbon-ui-windows-7.jpg)




