Wiele funkcji dostarczanych z systemem Windows 10 można włączyć lub wyłączyć bez pomocy narzędzi innych firm. Można wyłączyć funkcje, takie jak Internet Explorer (nie można usunąć Edge), Windows PowerShell, Windows Media Player, XPS Viewer i wiele innych funkcji, otwierając funkcje systemu Windows w Panelu sterowania.
To samo można również wykorzystać do włączenia funkcji takich jak klient Hyper-V i Telnet, które są domyślnie wyłączone w systemie Windows 10.
Chociaż ta metoda jest przydatna do włączania lub wyłączania wielu funkcji, nie można jej użyć do usunięcia rodzimych aplikacji i głównych funkcji, takich jak Cortana lub Edge. Jeśli chcesz wybrać to, co chcesz zainstalować w systemie Windows 10, użyj programu takiego jak NTLite.
Za pomocą tej metody można włączyć lub wyłączyć .Net Framework, Hyper-V, Internet Explorer, Windows Media Player, Microsoft Print do PDF, Windows PowerShell 2.0, Klient folderów roboczych, Faksowanie i skanowanie w systemie Windows, Usługi XPS, Przeglądarka XPS i kilka Inne funkcje.
Włącz lub wyłącz funkcje w systemie Windows 10
W tym przewodniku zobaczymy, jak włączyć lub wyłączyć funkcję w systemie Windows 10.
Krok 1: Otwórz klasyczny Panel sterowania. Aby to zrobić, wpisz Panel sterowania w polu wyszukiwania menu Start lub paska zadań, a następnie naciśnij klawisz Enter.

Krok 2: W obszarze Programy kliknij Odinstaluj program, aby otworzyć okno Programy i funkcje.
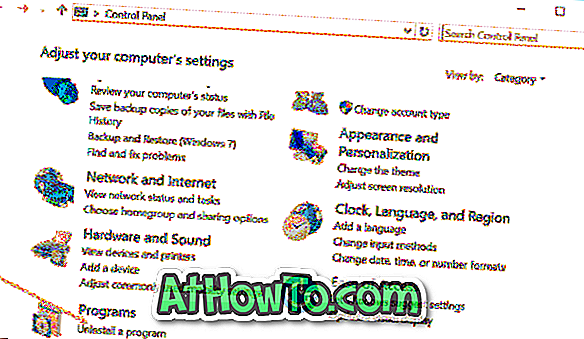
Wskazówka: Możesz szybko uruchomić Programy i funkcje, wpisując Appwiz.cpl w polu Uruchom polecenie.
Krok 3: W lewym okienku kliknij opcję Włącz lub wyłącz funkcje systemu Windows . Ta akcja spowoduje otwarcie funkcji systemu Windows.
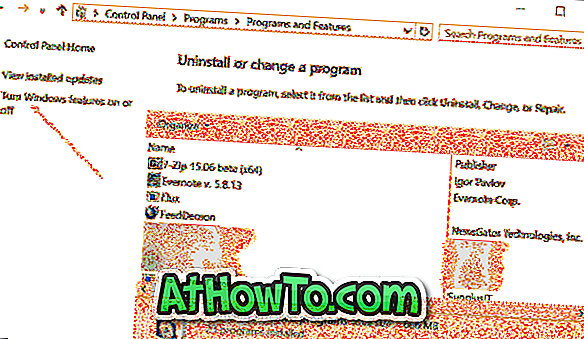
Krok 4: Możesz zobaczyć sprawdzenie obok włączonych funkcji. Więc wyłącz funkcję, po prostu kliknij pole wyboru.
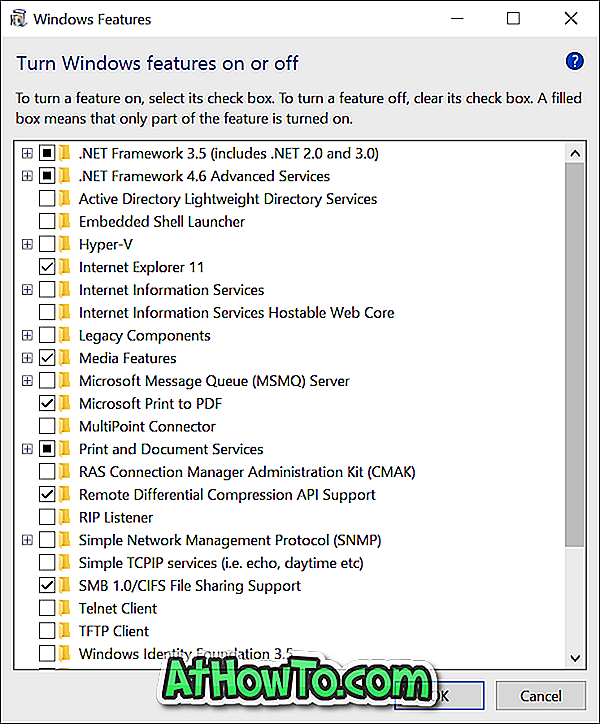
Wybierz lub odznacz funkcje, które chcesz włączyć lub wyłączyć, a następnie kliknij przycisk OK. Po wyświetleniu okna dialogowego potwierdzenia kliknij przycisk Tak. Jeśli pojawi się pytanie, uruchom ponownie komputer.
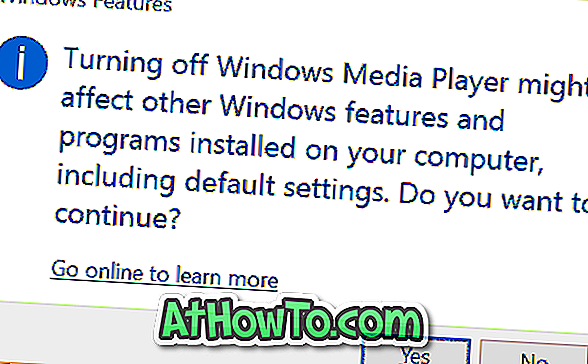
To jest to!


![Jak uzyskać interfejs Windows 8 Ribbon UI w Windows 7, Vista i XP Explorer [Dokładny wygląd interfejsu wstążki]](https://athowto.com/img/vista-tweaks/942/how-get-windows-8-ribbon-ui-windows-7.jpg)









