Wycofanie lub przejście z Windows 10 na Windows 7 jest prawdopodobnie najlepszym rozwiązaniem, jeśli nie jesteś zadowolony z systemu Windows 10. Istnieją jednak użytkownicy, którzy lubią większość funkcji oferowanych w najnowszej wersji systemu Windows, ale chcą tworzyć system Windows 10 wyglądać i czuć się jak Windows 7.
15 sposobów, aby system Windows 10 wyglądał i czuł się jak Windows 7

Poniżej przedstawiono sposoby na sprawienie, aby system Windows 10 wyglądał i czuł się jak Windows 7.
UWAGA: Zalecamy utworzenie ręcznego punktu przywracania systemu przed wprowadzeniem zmian w domyślnych ustawieniach i zainstalowaniem zalecanych narzędzi innych firm, aby można było przywrócić system Windows 10 z powrotem do dzisiejszej daty, jeśli i kiedy będzie to potrzebne.
Zainstaluj darmową Klasyczną powłokę, aby uzyskać menu Start w systemie Windows 7
Podczas gdy Microsoft dodał menu Start z systemem Windows 10, menu Start nie jest takie samo jak menu w systemie Windows 7. Jeśli jedna lub więcej funkcji oryginalnego menu Start nie działa lub brakuje menu Start systemu Windows 7 w systemie Windows 10, od razu zainstaluj program Classic Shell for Windows 10.
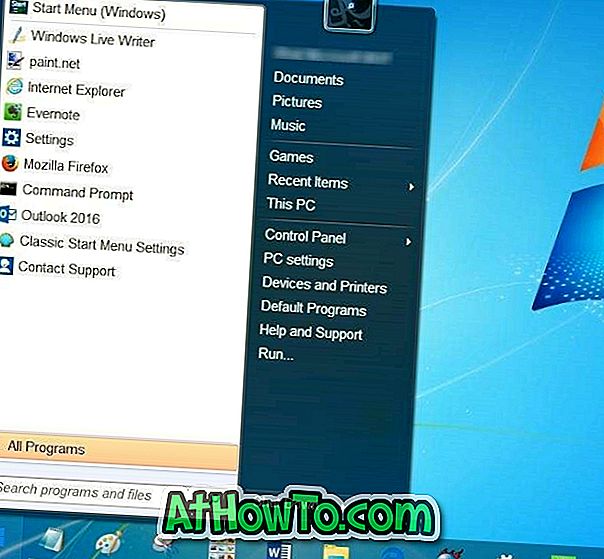
Oprócz menu Start w stylu Windows 7, Klasyczna powłoka przynosi kilka innych klasycznych funkcji do Windows 10. Jeśli instalujesz Classic Shell tylko ze względu na menu Start, upewnij się, że odznaczyłeś inne funkcje, takie jak Classic Explorer podczas instalacja.
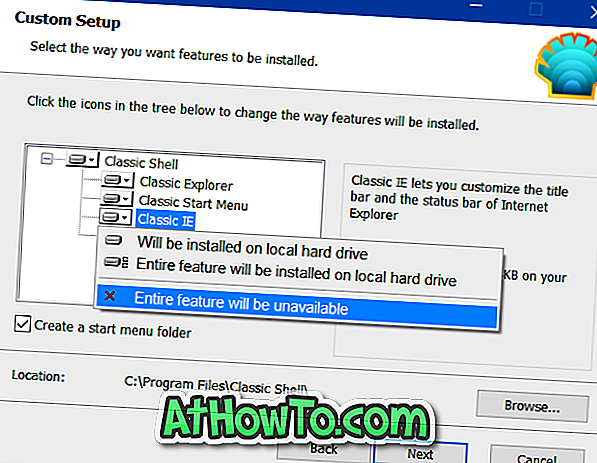
Włącz przezroczystość szkła Aero
Microsoft zrezygnował z przezroczystości szkła Aero w systemie Windows 8. Pomimo próśb milionów użytkowników komputerów PC, Microsoft nie włączył przezroczystości szyby Aero dla obramowań okien w Windows 10. Chociaż możliwe jest, aby menu Start było przezroczyste poza pudełkiem, nie ma możliwości włączenia przezroczystości szyby Aero dla obramowań okien bez pomocy narzędzi innych firm.
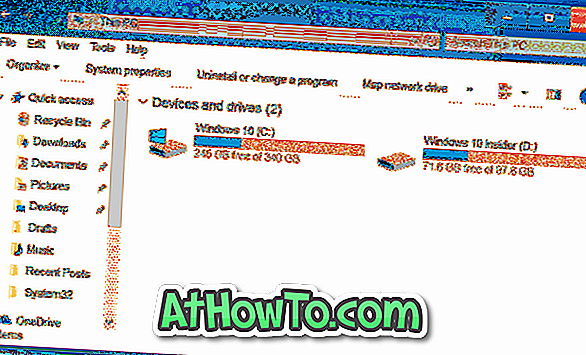
Ci, którzy poważnie myśliją o odzyskaniu przezroczystości szkła Aero, powinni sprawdzić program Aero Glass. Program z łatwością przywraca systemowi Windows 10 przezroczystość Aero podobną do Windows 7. Ponadto automatycznie instaluje i stosuje motyw zgodny z Windows 7 Aero Glass.
Wyłącz ekran blokady
Ekran blokady został wprowadzony po raz pierwszy w systemie Windows 8. Ekran blokady pokazuje niektóre przydatne informacje, takie jak stan sieci, poziom naładowania baterii, datę i godzinę, liczbę nowych wiadomości e-mail i powiadomień i może być skonfigurowany do wyświetlania szczegółowych informacji z aplikacji.

Jedynym problemem związanym z ekranem blokady jest to, że dodaje kolejny poziom do procesu rozruchu na pulpicie. W skrócie, musisz wykonać dodatkowe kliknięcie, aby zobaczyć ekran logowania, na który wpisujesz hasło do konta. Sprawdź, jak usunąć ekran blokady w przewodniku Windows 10/8, aby uzyskać szczegółowe instrukcje.
Usuń pole wyszukiwania / Cortana z paska zadań
Przy ustawieniach domyślnych system Windows 10 wyświetla duże pole wyszukiwania po lewej stronie paska zadań. Chociaż pole wyszukiwania ułatwia początkującym szybkie rozpoczęcie wyszukiwania, możesz umieścić ikonę wyszukiwania zamiast pola, aby zaoszczędzić miejsce na pasku zadań i uczynić pasek zadań bardziej jak Windows 7. Czy wiesz, że możesz zainicjować wyszukiwanie bez korzystania z pola wyszukiwania lub ikony wyszukiwania?
Kliknij prawym przyciskiem myszy pasek zadań, wybierz Cortana, a następnie kliknij ikonę Ukryte lub Pokaż Cortanę.
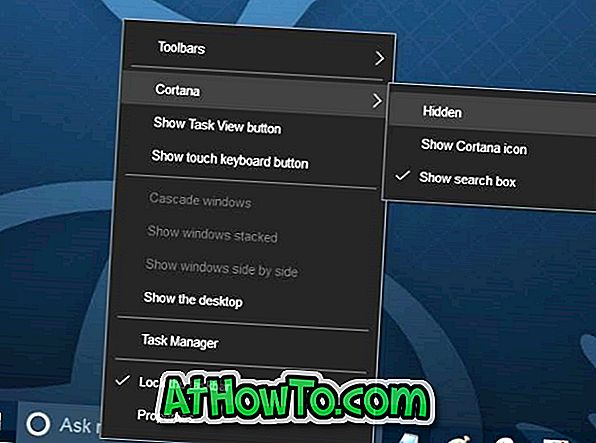
Wyłącz wstążkę Eksploratora Windows
Jeśli chcesz utworzyć Eksploratora Windows lub znany jako Eksplorator plików w systemie Windows 10 wygląda jak ten w systemie Windows 7, musisz wyłączyć wstążkę. Istnieje kilka sposobów, aby włączyć pasek narzędzi w stylu Windows 7 w Eksploratorze plików systemu Windows 10, ale zalecamy korzystanie z bezpłatnego narzędzia o nazwie Stary Nowy Eksplorator.
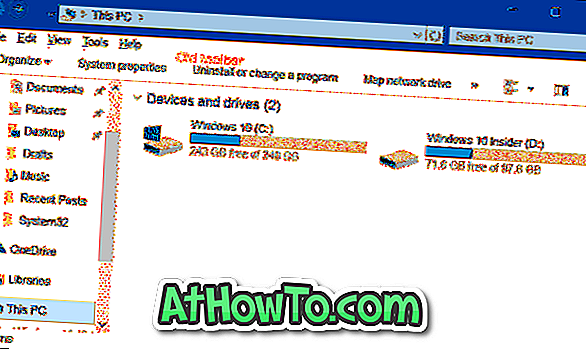
Wyłącz szybki dostęp
Przy domyślnych ustawieniach Eksplorator plików otwiera się na Szybki dostęp w systemie Windows 10. Podczas gdy Szybki dostęp może być czasem przydatny, możesz wyłączyć Szybki dostęp i otworzyć Eksplorator plików na tym komputerze, aby Eksplorator Windows zachowywał się bardziej jak Eksplorator Windows 7 .
Wyłącz Centrum akcji
Centrum akcji jest jedną z nowych funkcji wprowadzonych w systemie Windows 10. Ta funkcja umożliwia szybkie przeglądanie ostatnich powiadomień i wiadomości, a także umożliwia szybki dostęp do różnych ustawień systemu.
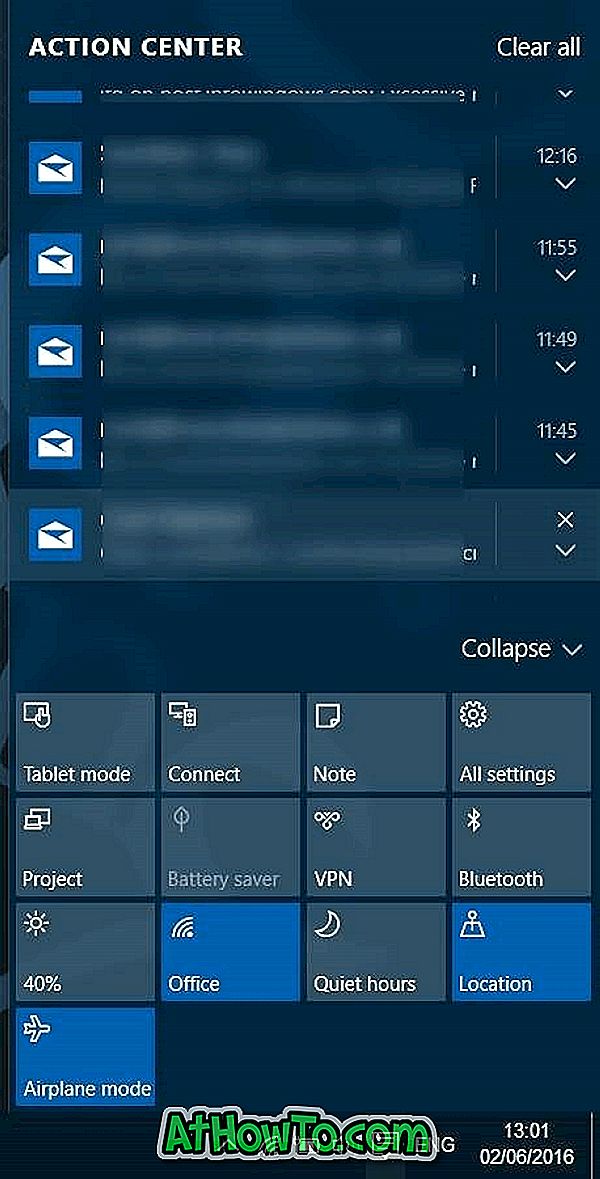
Oto jak wyłączyć Centrum akcji w systemie Windows 10:
Krok 1: Otwórz Edytor rejestru i przejdź do następującego klucza:
HKEY_CURRENT_USER OPROGRAMOWANIE Zasady Microsoft Windows Eksplorator
Krok 2: Po prawej stronie utwórz nową wartość DWORD (32-bitową) i nadaj jej nazwę DisableNotificationCenter.
Krok 3: Kliknij dwukrotnie wartość DisableNotificationCenter i ustaw jej dane wartości na 1, aby wyłączyć Centrum akcji.
Zainstaluj gadżety pulpitu
Gadżety na pulpicie są bardzo popularne wśród użytkowników Windows 7. Jeśli chcesz uzyskać oryginalne gadżety pulpitu oferowane również w systemie Windows 7 w systemie Windows 10, zapoznaj się z przewodnikiem pobierania gadżetów pulpitu dla systemu Windows 10, aby uzyskać instrukcje dotyczące pobierania i instalowania oryginalnych gadżetów pulpitu systemu Windows 7 w systemie Windows 10.
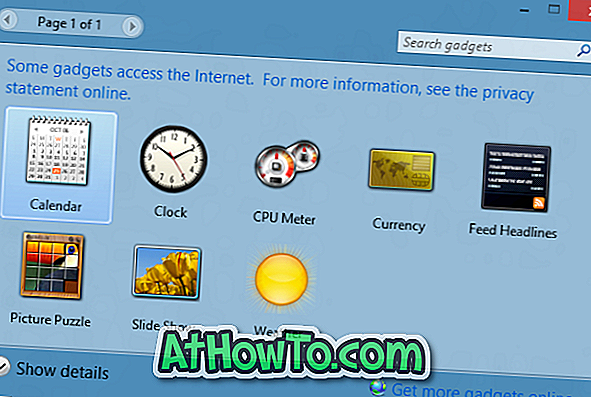
Zainstaluj gry Windows 7
Klasyczne gry zostały usunięte z Windows 10. Podczas gdy oferowana jest nowoczesna wersja Microsoft Solitaire, klasyczne gry były bardziej zabawne. Na szczęście możliwe jest, że wszystkie te klasyczne gry w systemie Windows 10 staną się krótkie. Zapoznaj się z instrukcjami, jak uzyskać klasyczne gry Windows 7 w systemie Windows 10 w celu uzyskania szczegółowych wskazówek.

Uzyskaj foldery systemu Windows 7
Podczas gdy Microsoft zachował większość ikon Windows 7 w Windows 10, niektóre ikony zostały zaktualizowane. Nowa ikona folderu w systemie Windows 10 jest całkiem dobra, ale jeśli podoba Ci się ikonka folderów systemu Windows 7, przejrzyj nasze ikony folderów systemu Windows 7 w przewodniku systemu Windows 10.
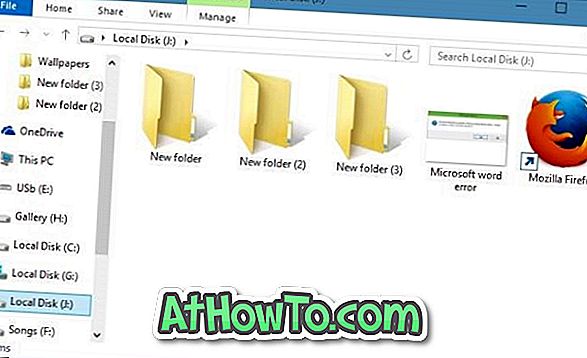
Odinstaluj i usuń przeglądarkę Edge
Microsoft Edge, nowa przeglądarka internetowa firmy Microsoft, dobrze się rozwija. Przeglądarka Edge otrzyma obsługę rozszerzeń z aktualizacją rocznicową, która jest oczekiwana w miesiącu lipcu lub sierpniu. Jeśli nie jesteś z tego zadowolony, możesz się tego pozbyć, postępując zgodnie z naszymi instrukcjami odinstalowywania i usuwania przeglądarki Edge w przewodniku po systemie Windows 10. \ t
Pozbądź się domyślnych nowoczesnych aplikacji
Jak już zauważyliście, w systemie Windows 10. istnieją dziesiątki wbudowanych aplikacji. Podczas gdy aplikacje takie jak Mail, Weather i Groove Music są przydatne, warto odinstalować inne aplikacje, które nie są tak przydatne. Zapoznaj się z naszym sposobem odinstalowywania domyślnych aplikacji w systemie Windows 10 lub korzystania z CCleaner w celu odinstalowania wbudowanych aplikacji w celu uzyskania szczegółowych instrukcji.

Użyj konta lokalnego, aby się zalogować
Jeśli używasz konta Microsoft do zalogowania się do systemu Windows 10, możesz rozważyć użycie lokalnego konta użytkownika, aby zalogować się, tak jak w systemie Windows 7. Podczas logowania przy użyciu konta Microsoft ma swoje zalety, większość użytkowników preferuje użytkownika lokalnego konto ze względów prywatności.
Włącz klasyczne okno Personalizacja
W systemie Windows 10 po kliknięciu prawym przyciskiem myszy na pulpicie i kliknięciu opcji Personalizuj otrzymasz sekcję personalizacji aplikacji Ustawienia zamiast klasycznego okna Personalizacja. Jeśli chcesz przywrócić starą funkcję, przeczytaj instrukcje, jak włączyć klasyczne okno Personalizacja w przewodniku systemu Windows 10.
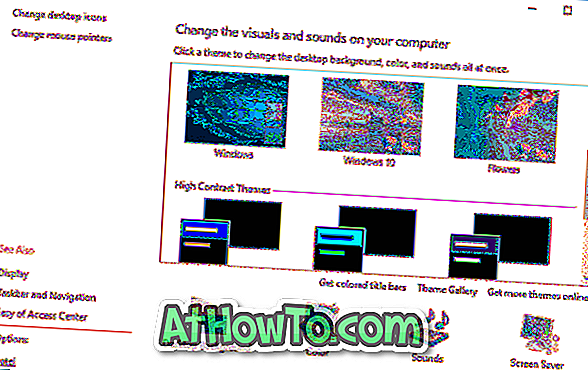
Ustaw tapetę Windows 7 jako tło pulpitu
Wreszcie, nie zapomnij pobrać i ustawić oryginalną tapetę Windows 7 jako tło pulpitu Windows 10. Przeprowadź szybkie wyszukiwanie w Internecie, aby pobrać tapetę Windows 7 w wymaganej rozdzielczości.

Ciesz się nowym Windows 10!


![Jak uzyskać interfejs Windows 8 Ribbon UI w Windows 7, Vista i XP Explorer [Dokładny wygląd interfejsu wstążki]](https://athowto.com/img/vista-tweaks/942/how-get-windows-8-ribbon-ui-windows-7.jpg)









