Ten przewodnik działa w 100% dla Windows 10 i Windows 7 w przeciwieństwie do większości dostępnych tam przewodników. Widziałem wiele stron / blogów, które mają „Zainstaluj system Windows z przewodnika USB”, ale albo z niepełnymi krokami, albo z niedziałającym przewodnikiem. Widziałem też kilka przewodników, które nie używają odpowiednich poleceń. Po spędzeniu wielu godzin wymyśliłem ten w 100% działający przewodnik, aby zainstalować Windows 10/8/7 z dysku flash USB.

Właśnie wykonałem tę metodę na jednym z urządzeń mojego przyjaciela i zainstalowałem Windows 10. Główną zaletą jest to, że za pomocą dysku USB będzie można zainstalować system Windows 10 lub Windows 7 w zaledwie 15 minut. Możesz także użyć tego rozruchowego dysku USB na komputerze znajomego, który nie ma napędu optycznego DVD.
Metoda jest bardzo prosta i można z niej korzystać bez żadnych kłopotów. Nie trzeba dodawać, że płyta główna powinna obsługiwać funkcję USB Boot, aby korzystać z rozruchowego dysku USB. A jeśli Twój komputer nie obsługuje uruchamiania z USB, nadal możesz zainstalować system Windows z USB, postępując zgodnie z naszymi instrukcjami instalacji Windows 7/8 z dysku USB, nawet jeśli komputer nie obsługuje funkcji rozruchu USB.
Interesujące może być także zainstalowanie Windows 10 z przewodnika USB.
Przygotowywanie rozruchowego USB systemu Windows 10/8/7
Wymagania:
- Pamięć flash USB (minimum 4 GB)
- Pliki instalacyjne systemu Windows 10/8/7.
Postępuj zgodnie z poniższymi krokami, aby utworzyć rozruchowy dysk USB 10 / Windows 7, za pomocą którego możesz łatwo zainstalować Windows 10/8/7.
Procedura:
Krok 1: Podłącz dysk flash USB do portu USB i przenieś całą zawartość z dysku USB do bezpiecznego miejsca w systemie.
Krok 2: Otwórz wiersz polecenia z uprawnieniami administratora. Użyj dowolnej z poniższych metod, aby otworzyć wiersz polecenia z uprawnieniami administratora.
* Wpisz cmd w polu wyszukiwania menu Start i naciśnij Ctrl + Shift + Enter .
Lub
* Przejdź do menu Start> Wszystkie programy> Akcesoria, kliknij prawym przyciskiem myszy na Wiersz polecenia i wybierz Uruchom jako administrator.
Krok 3: Musisz trochę wiedzieć o napędzie USB. Wpisz następujące polecenia w wierszu polecenia:
Najpierw wpisz DISKPART i naciśnij Enter, aby zobaczyć poniższy komunikat.

Następnie wpisz polecenie LIST DISK i zanotuj numer dysku (np. Dysk 1) dysku flash USB. Na poniższym obrazku mój dysk Flash Drive nie jest dyskiem 1 .
Krok 4: Następnie wpisz kolejno wszystkie poniższe polecenia. Zakładam, że twój dysk nie jest „ Dysk 1 ”. Jeśli masz dysk 2 jako dysk flash USB, użyj dysku 2. Przejrzyj powyższy krok, aby go potwierdzić.
Poniżej znajdują się polecenia, które musisz wpisać i wykonać kolejno:
WYBIERZ DYSK 1
CZYSTY
TWORZENIE PODSTAWOWEJ STRONY
SELECT PARTITION 1
AKTYWNY
FORMAT FS = NTFS Szybki
(W powyższym poleceniu zastąp NTFS FAT32, jeśli twój system obsługuje UEFI)
(Proces formatowania może potrwać kilka sekund)
PRZYDZIELAĆ
WYJŚCIE
Nie zamykaj wiersza polecenia, ponieważ musimy wykonać jeszcze jedno polecenie w następnym kroku. Po prostu zminimalizuj to.

Krok 5: Następnie włóż dysk DVD z systemem Windows 10/8/7 do napędu optycznego i sprawdź literę napędu napędu DVD. W tym przewodniku założę, że literą napędu DVD jest „D”, a literą napędu USB jest „H” (otwórz mój komputer, aby o tym wiedzieć). Jeśli masz obraz ISO systemu Windows 10/8/7, zamontuj plik ISO, klikając go prawym przyciskiem myszy, a następnie klikając opcję Montuj. Teraz pojawi się w Eksploratorze plików.
Krok 6: Zmaksymalizuj zminimalizowany wiersz polecenia w 4. kroku. Wpisz teraz następujące polecenie:
D: CD BOOT i naciśnij enter. Gdzie „D” to litera dysku DVD lub litera dysku zamontowanego pliku ISO.
CD BOOT i naciśnij Enter, aby zobaczyć poniższy komunikat.
Krok 7: Wpisz kolejne polecenie podane poniżej, aby zaktualizować dysk USB za pomocą kodu zgodnego z BOOTMGR.
BOOTSECT.EXE / NT60 H :

Gdzie „H” to litera dysku USB. Po wprowadzeniu powyższego polecenia zobaczysz poniższy komunikat.
Krok 8: Skopiuj zawartość systemu Windows 10/8/7 na dysk flash USB. Jeśli zamontowałeś plik ISO, otwórz napęd i skopiuj wszystkie pliki na dysk USB.
Krok 9: Twój dysk USB jest gotowy do uruchomienia i instalacji systemu Windows 10/8/7. Jedyną rzeczą, którą musisz zmienić, jest priorytet rozruchu w BIOS-ie na USB z napędu HDD lub CD-ROM. Nie wyjaśnię tego, ponieważ chodzi tylko o zmianę priorytetu rozruchu lub włączenie opcji rozruchu USB w BIOS-ie.
Uwaga: Jeśli nie możesz uruchomić systemu po wykonaniu tego przewodnika, oznacza to, że nie ustawiłeś priorytetu BIOS na USB. Jeśli masz problem z przestrzeganiem tego przewodnika, możesz zadawać pytania, pozostawiając komentarz.
Aktualizacja: Jeśli uważasz, że ten przewodnik jest trudny do wykonania, skorzystaj z łatwego w użyciu oprogramowania Rufus, aby utworzyć bootowalne USB. Upewnij się, że wykonałeś wszystkie kroki poprawnie i uruchom wiersz polecenia z uprawnieniami administratora (jak podano w przewodniku), aby uniknąć błędów. Powodzenia!
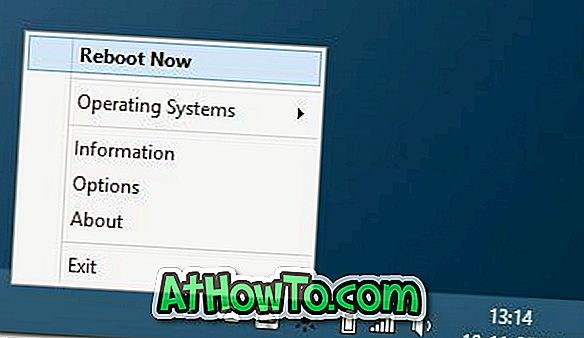
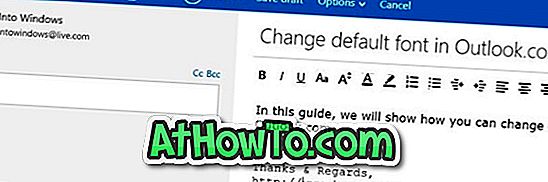
![Jak uzyskać interfejs Windows 8 Ribbon UI w Windows 7, Vista i XP Explorer [Dokładny wygląd interfejsu wstążki]](https://athowto.com/img/vista-tweaks/942/how-get-windows-8-ribbon-ui-windows-7.jpg)









