Ze względów bezpieczeństwa zawsze dobrze jest skonfigurować komputer z systemem Windows 10 tak, aby automatycznie blokował się, gdy jesteś z dala od komputera.
Windows 10, podobnie jak wcześniejsze wersje, obsługuje blokowanie komputera za pomocą logo Windows + skrót klawiaturowy L, ale większość użytkowników nie korzysta z tej fajnej funkcji podczas oddalania się od swoich komputerów. Jeśli zapomnisz również o zablokowaniu komputera podczas oddalania się od niego, możesz użyć funkcji automatycznej blokady.
W systemie Windows 10 istnieje opcja, która automatycznie blokuje komputer po pewnym okresie bezczynności. Na przykład system Windows 10 może automatycznie blokować komputer po minucie bezczynności.
Oznacza to, że jeśli nie poruszysz myszą, nie dotkniesz touchpada lub ekranu (jeśli jest wyposażony w ekran dotykowy) lub naciśniesz dowolny klawisz na klawiaturze przez minutę lub określony nieaktywny czas, Windows 10 automatycznie zablokuje komputer i wyświetli ekran blokady . Oczywiście powinieneś ustawić hasło konta użytkownika, zanim zaczniesz myśleć o włączeniu blokady automatycznej.
Automatycznie blokuj komputer z systemem Windows 10
W tym przewodniku zobaczymy, jak automatycznie zablokować komputer z systemem Windows 10, gdy jesteś z dala od komputera.
Ważne: upewnij się, że ustawiłeś silne hasło do lokalnego konta użytkownika lub przy użyciu konta Microsoft, aby zalogować się do systemu Windows 10.
Krok 1: Wpisz (lub skopiuj i wklej) kontrolkę desk.cpl,, @ wygaszacz ekranu w poleceniu Uruchom, a następnie naciśnij klawisz Enter, aby otworzyć okno dialogowe Ustawienia wygaszacza ekranu. Możesz też otworzyć aplikację Ustawienia> Personalizacja> Ekran blokady> Ustawienia wygaszacza ekranu, aby otworzyć to samo.

Jeśli korzystasz z aktualizacji dla twórców systemu Windows 10 lub nowszej (kompilacja 14997 lub nowsza),
Krok 2: Tutaj, z rozwijanej listy Czekaj, wybierz czas (w minutach), po którym Windows 10 powinien zablokować komputer i poprosić o hasło, aby ponownie go użyć. Zalecamy zachowanie tego do 1 minuty.

UWAGA: Jeśli pole rozwijane Czekaj jest wyszarzone, wybierz dowolny wygaszacz ekranu z menu rozwijanego Wygaszacz ekranu, wybierz czas, po którym chcesz, aby system Windows zablokował komputer, a następnie wybierz opcję Brak z menu rozwijanego Wygaszacz ekranu jeśli nie chcesz aktywować wygaszacza ekranu po wybranym okresie bezczynności.
Krok 3: Zaznacz pole wyboru Przy wznowieniu, wyświetl opcję ekranu logowania .

Kliknij przycisk Zastosuj . To wszystko! Udało Ci się skonfigurować komputer z systemem Windows 10, aby automatycznie zablokował się po pewnym okresie bezczynności.
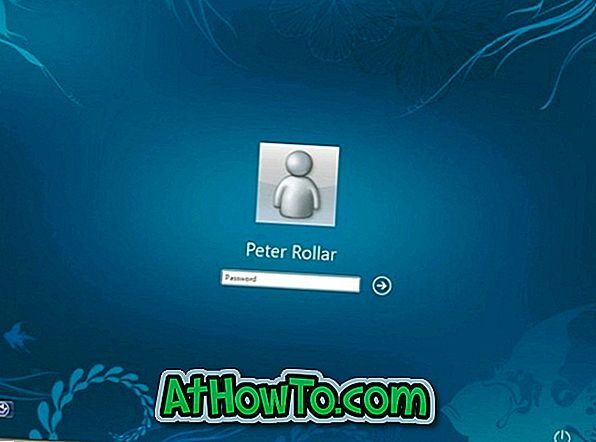

![Jak uzyskać interfejs Windows 8 Ribbon UI w Windows 7, Vista i XP Explorer [Dokładny wygląd interfejsu wstążki]](https://athowto.com/img/vista-tweaks/942/how-get-windows-8-ribbon-ui-windows-7.jpg)









